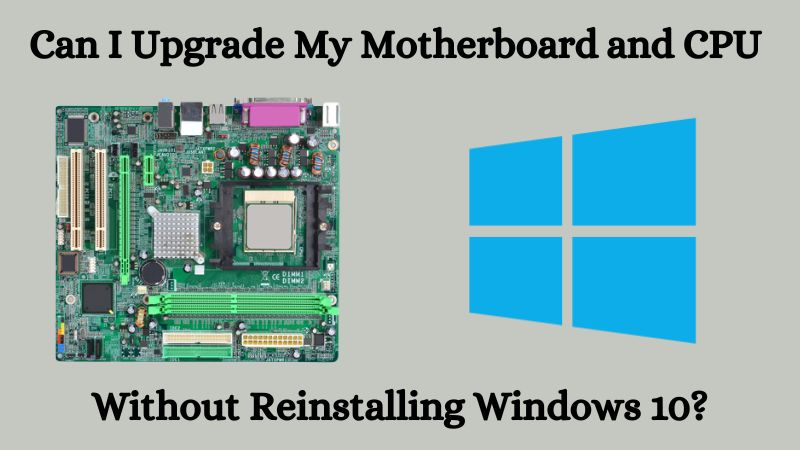Souhaitez-vous procéder à l’upgrade de la carte mère et de votre CPU, sans avoir à réinstaller Windows 10 ? Si oui, cet article fournit un processus complet contenant des informations sur la manière de préparer le système pour les modifications matérielles. Cela implique la sauvegarde des données importantes.
Il implique également la désinstallation des pilotes de CPU et de carte mère actuels, ainsi que le remplacement physique de la carte mère et du CPU. Une fois que vous avez installé vos nouveaux composants, vous pourrez exécuter des mises à jour de pilotes. Vous pourrez également réactiver Windows 10 afin que votre système fonctionne sans problème.
Voir aussi : Supprimer l’horodatage Windows Activé
Comment mettre à niveau la carte mère et le CPU sans réinstaller Windows 10 ?
Vous pouvez choisir de mettre à niveau le CPU et la carte mère sans avoir à réinstaller Windows 10 en veillant d’abord à ce que vos fichiers importants soient sauvegardés. Avant d’installer les nouveaux, vous devez également vous assurer que le nouveau CPU et la nouvelle carte mère sont compatibles avec Windows 10 et le système.
Assurez-vous également de les installer à l’aide d’un CD de pilote ou du site web du fabricant. D’autres étapes incluent la désinstallation des anciens pilotes de CPU et de cartes mères, la réactivation de Windows, le démarrage du système, et plus encore.
Méthodes pour mettre à niveau la carte mère et le CPU sans réinstaller Windows 10
Méthode 1 : Modifier le Registre (Avant de changer/mettre à niveau votre carte mère)
Cette méthode est divisée en 2 types, que vous pouvez choisir : la modification du registre hors ligne et en ligne. Voici le processus complet pour les deux :
Modifier le Registre en ligne
Il nécessite de suivre les étapes énumérées tout en exécutant votre Windows actuel, avant de remplacer votre CPU et/ou votre carte mère :
- Appuyez sur Win + R pour ouvrir la boîte de dialogue Exécuter.
- Dans la zone de texte, tapez regedit et cliquez sur OK. Cela lancera « l’Éditeur du Registre ».
- Dans la fenêtre donnée, naviguez jusqu’à HKEY_LOCAL_MACHINE\SYSTEM\CurrentControlSet\services\msahci.
- Double-cliquez maintenant sur « Démarrer » (DWORD).
- Ici, vous pourrez modifier la valeur de données (c’est-à-dire à 0).
- Cliquez sur OK.
- À ce stade, modifiez la valeur DWORD de cette clé à 0 : HKEY_LOCAL_MACHINE\SYSTEM\CurrentControlSet\services\pciide.
- Une fois la modification effectuée, éteignez votre PC une fois. Il est maintenant temps de remplacer et/ou de mettre à niveau la carte mère/CPU.
Modifier le Registre hors ligne
- Tout d’abord, appuyez sur la touche F2. Cette étape permettra d’initier les paramètres du BIOS.
- À ce stade, configurez votre disque. Il doit être défini comme le premier périphérique de démarrage.
- Enregistrez ces paramètres du BIOS.
- Il est maintenant temps de redémarrer le système.
- Ici, choisissez l’option « Réparer votre ordinateur ».
- Sélectionnez Dépannage > Options avancées > Invite de commandes.
- Tapez regedit pour accéder à l’Éditeur du Registre.
- Mettez en surbrillance la clé HKEY_LOCAL_MACHINE.
- Choisissez l’option « Fichier ». Maintenant, choisissez Charger la ruche.
- Sélectionnez « Lecteur système ».
- Dans les options données, localisez C:\Windows\system32\config\system.
- Sélectionnez la clé HKEY_LOCAL_MACHINE\Offline\ControlSet001\services\msahci et modifiez la valeur à 0.
- Modifiez la valeur de cette entrée pour qu’elle soit à 0 – HKEY_LOCAL_MACHINE\Offline\ControlSet001\services\pciide.
- Vous devez maintenant redémarrer votre PC.
- À ce stade, vous ne rencontrerez aucun problème pour démarrer Windows 10.
Méthode 2 : Effectuer une restauration universelle
1. AOMEI Backupper
Choisir de remplacer la carte mère sans avoir à réinstaller Windows pourrait sembler difficile, mais ce n’est pas le cas. Voici les étapes pour utiliser AOMEI Backupper :
Sauvegarde du système
- Téléchargez AOMEI Backupper. Une fois téléchargé, exécutez-le. Vous pouvez opter pour un essai gratuit (c’est-à-dire Win 10/8.1/8/7/XP Téléchargement sécurisé).
- Cliquez sur l’option Sauvegarde du système directement sous l’onglet sauvegarde. Cela sélectionne automatiquement tous les éléments nécessaires pour la sauvegarde. Pour la sauvegarde, choisissez le chemin de destination et cliquez sur l’option « Démarrer la sauvegarde ». Vous pouvez choisir votre disque dur externe ou d’origine.
Créer un support amorçable
- Une fois que vous avez remplacé la carte mère et/ou le CPU, il se peut que Windows sur votre PC ne démarre pas. C’est là que vous devez créer le support amorçable au préalable.
- Pour ce faire, sélectionnez Outils > Créer un support amorçable.
Commencez avec la restauration universelle
- Appuyez à plusieurs reprises sur « DEL ou F2 » pour modifier l’ordre de démarrage.
- Une fois cela fait, définissez le disque amorçable que vous avez créé comme première option de démarrage.
- Vous remarquerez ici que l’interface d’AOMEI Backupper apparaît. Cliquez sur « Restaurer et sélectionner une tâche » ou « Sélectionner le fichier image ». Cela est nécessaire pour sélectionner la sauvegarde précédemment créée.
- À ce stade, vous devez décider comment vous souhaitez restaurer l’image de sauvegarde. Les meilleures façons sont la restauration de cette sauvegarde système et la restauration d’une partition de cette sauvegarde système. Choisissez-en une selon vos besoins.
- Avant de commencer le processus de restauration, cochez l’option Restauration universelle.
2. Utiliser EaseUS Todo Backup
Pour mettre à niveau la carte mère et/ou le CPU, vous pouvez suivre les étapes ci-dessous en utilisant EaseUS Todo Backup :
- Générez la sauvegarde : Avant de procéder à la mise à niveau, il faut générer une sauvegarde complète du système via « EaseUS Todo Backup ».
- Installation du matériel le plus récent : Une fois une sauvegarde complète générée, procédez à l’installation de la nouvelle carte mère et/ou du CPU.
- Choisissez la restauration de la sauvegarde : Une fois le nouveau matériel installé, démarrez le système.
- Activation de Windows: Une fois que vous avez restauré la sauvegarde, l’activation de Windows sera nécessaire. Vous devrez peut-être utiliser une clé de produit (pour la version de détail). Pour la version OEM de Windows, vous devez contacter l’équipe de Microsoft pour obtenir l’activation.
- Installation des derniers pilotes : À ce stade, vous devrez installer les derniers pilotes pour le nouveau matériel. Vous pouvez les télécharger sur le site du fabricant.
3. Acronis Cyber Protect Home Office
Pour mettre à niveau la carte mère et/ou le CPU, vous pouvez suivre les étapes ci-dessous en utilisant un outil fiable, à savoir Acronis Cyber Protect Home Office :
- Générez la sauvegarde : Pour éviter toute erreur lors de la mise à niveau, générez une sauvegarde complète du système en utilisant « Acronis Cyber Protect Home Office » avant de procéder à l’upgrade.
- Installation du matériel le plus récent : Une fois la sauvegarde complète générée, installez la nouvelle carte mère et/ou le CPU.
- Démarrez le système : Une fois le matériel le plus récent installé, démarrez le système (c’est-à-dire depuis un support amorçable d’Acronis Cyber Protect Home Office).
- Restaurer la sauvegarde : Une fois les étapes ci-dessus réalisées, choisissez l’option « restauration de sauvegarde » pour le nouveau matériel.
- Installation des derniers pilotes : À ce stade, vous devrez installer les derniers pilotes pour le nouveau matériel. Vous pouvez les télécharger sur le site du fabricant.
4. Utilisez MiniTool ShadowMaker
Bien qu’il soit nécessaire de réinstaller une carte mère et/ou un CPU, l’utilisation d’un outil comme MiniTool ShadowMaker, qui est l’un des meilleurs outils de sauvegarde, vous permet de ne pas avoir à réinstaller Windows 10. Il ne vous sera pas nécessaire de migrer vos données non plus. Ces 9 étapes vous guideront :
- Avant de commencer le processus d’upgrade du matériel, vous devrez générer une sauvegarde système, ce qui garantira la sécurité durant tout le processus de mise à niveau. Vous pouvez connecter un disque dur à l’extérieur.
- Lancez MiniTool ShadowMaker.
- Choisissez « Sauvegarde » et puis sélectionnez « Sauvegarde système ». Cela permettra de générer une sauvegarde de l’ensemble du disque système.
- À ce stade, éteignez votre PC et remplacez l’ancienne carte mère et/ou le CPU par les nouveaux. Toutefois, le matériel que vous allez installer doit être compatible avec les autres composants existants tels que les disques de stockage, la RAM, etc.
- Démarrez maintenant votre PC, puis, pour configurer le nouveau matériel, entrez dans le BIOS.
- Une fois les réglages effectués, démarrez sous Windows 10.
- Téléchargez et installez maintenant MiniTool ShadowMaker.
- Lancez MiniTool ShadowMaker, puis choisissez « Restaurer ». Cette fois, vous serez invité à choisir la sauvegarde que vous avez originellement créée, puis cliquez sur « Suivant ».
- Sélectionnez la sauvegarde système que vous souhaitez restaurer, puis appuyez sur l’option « Suivant ».
- MiniTool ShadowMaker vous présentera alors une liste de toutes les sauvegardes disponibles. Vous n’avez plus qu’à sélectionner la sauvegarde que vous avez précédemment créée avant que le processus ne commence.
- Vous aurez besoin d’un emplacement (comme le disque système de votre PC) pour la restauration de la sauvegarde. Ensuite, cliquez sur « Suivant », puis sur « Terminer ». Cela lancera le processus de restauration de la sauvegarde.
- À ce stade, MiniTool ShadowMaker a restauré toutes vos données sur le nouveau matériel, y compris les programmes, les paramètres, et plus encore.
- Une fois ce processus terminé, il est temps de redémarrer le PC.
FAQ sur la mise à niveau de la carte mère et du CPU sans réinstaller Windows 10
Réponse : Non, dans la plupart des cas, vous n’aurez pas besoin d’acheter un nouveau Windows 10 si vous remplacez la carte mère ou envisagez de faire de même.
Cependant, vous devez avoir une version de détail de Windows 10 installée sur votre PC. En effet, elles peuvent être facilement transférées sur la nouvelle carte mère avec une licence installée seulement sur un PC à la fois.
Réponse : Oui, sur votre PC, si vous choisissez la mise à niveau matérielle, vous devrez réactiver Windows 10. Cependant, cela dépend entièrement du nombre de changements matériels effectués.
La raison est que l’activation de la licence numérique dépend de la configuration matérielle de l’ordinateur. Vous pouvez utiliser un dépanneur d’activation en utilisant l’application Paramètres pour réactiver Windows 10.
Réponse : Non, dans tous les cas, vous n’aurez pas besoin de réinstaller Windows 10 une fois que vous avez mis à niveau votre carte mère et le CPU. Toutefois, vous devrez réinstaller Windows 10 en cas d’erreurs.
Si vous ne le faites pas, vous devrez désinstaller les anciens pilotes pour installer les nouveaux.
Réponse : Si vous changez la carte mère sans réinstaller Windows, le système d’exploitation peut ne pas fonctionner efficacement. Cela peut se produire à cause de problèmes de compatibilité entre les anciens pilotes, le nouveau matériel, les paramètres de configuration, etc.
Il est également possible que Windows 10 ne reconnaisse pas le nouveau matériel, empêchant ainsi l’installation automatique des pilotes requis.
Conclusion –
Après avoir lu ce qui précède, vous devez comprendre qu’il existe de nombreuses façons de procéder à la mise à niveau de la carte mère et du CPU. De plus, comme suggéré, cela peut être fait sans avoir à réinstaller Windows 10. En dehors de cela, des méthodes telles que la modification du registre, l’exécution d’une restauration universelle (avec des outils comme AOMEI Backupper, Acronis Cyber Protect Home Office, MiniTool ShadowMaker, etc.) et bien d’autres sont totalement sécurisées à être utilisées à tout moment.