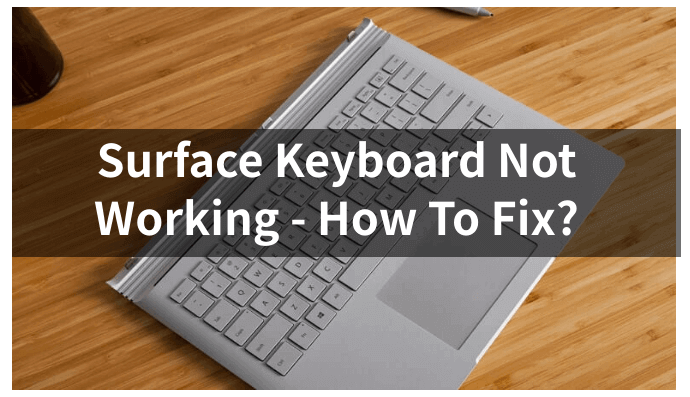Microsoft Surface est une gamme haut de gamme de PC interactifs à écran tactile développée par Microsoft. Certains modèles comme le Surface Pro sont dotés d’un écran détachable qui peut également être utilisé comme une tablette.
En ce qui concerne le clavier, le clavier Surface offre des avantages distincts comme des coûts matériels et logiciels réduits, une optimisation logicielle, une frappe plus rapide et une portabilité. Cependant, tout comme un clavier normal, le clavier Surface est également sujet à des problèmes et des dysfonctionnements.
Les problèmes courants incluent des touches collantes, des textes qui disparaissent, et des touches qui ne fonctionnent pas. Heureusement, vous n’avez pas à jeter ou remplacer votre clavier Surface s’il fonctionne mal. Il existe plusieurs façons de rectifier le problème et de continuer à utiliser le clavier sans aucun souci.
Quel est le problème “Clavier Surface ne fonctionne pas” ?
Le terme “Clavier Microsoft Surface ne fonctionne pas” fait référence à une situation où le clavier de votre appareil Microsoft Surface, y compris Surface Laptop, Surface Pro, Surface Book ou Surface Go, ne répond pas ou ne fonctionne pas comme prévu.
Ce problème de clavier Surface peut se manifester de la manière suivante :
- Absence totale de réponse : Aucune touche ne réagit lorsqu’elle est enfoncée.
- Certaines touches ne fonctionnent pas : Seules des touches spécifiques ou des fonctions peuvent être défectueuses.
- Typage erratique : Les touches peuvent enregistrer plusieurs frappes, avoir un délai de réponse ou taper des caractères incorrects.
- Aucune lumière LED : Si votre clavier Surface dispose de touches lumineuses (Verr Maj, verrou Fn), elles peuvent ne pas s’allumer, indiquant un problème matériel.
Pourquoi mon clavier de Surface Laptop ne fonctionne-t-il pas ?
Ce problème de “clavier surface ne fonctionne pas” peut être causé par divers facteurs, notamment :
- Problèmes logiciels : Des pilotes obsolètes, des mises à jour Windows mal effectuées ou des conflits logiciels peuvent perturber le fonctionnement du clavier.
- Problèmes matériels : Des dommages physiques au clavier lui-même, comme des éclaboussures ou des connexions défectueuses, peuvent causer une défaillance complète ou partielle.
- Connexion lâche : Pour les claviers détachables (Surface Type Cover), une connexion magnétique lâche peut entraîner des problèmes intermittents.
En suivant des étapes de dépannage qui tiennent compte à la fois des possibilités logicielles et matérielles, vous pouvez souvent faire fonctionner à nouveau votre clavier Microsoft Surface.
Comment résoudre le problème “Clavier Surface ne fonctionne pas” ?
Voici des solutions pour vous aider à résoudre si votre clavier Microsoft Surface ne fonctionne pas mais que la souris fonctionne.
Méthode 1 : Redémarrer Surface
La première chose à faire lorsque votre clavier Surface ne fonctionne pas est de le redémarrer. C’est un processus simple et direct.
Commencez par déconnecter le clavier. Ensuite, redémarrez le PC et reconnectez le clavier.
Cette méthode devrait permettre de relancer votre clavier et de le faire fonctionner. Si votre clavier ne fonctionne toujours pas, suivez les autres méthodes ci-dessous.
Méthode 2 : Effectuer un arrêt à deux boutons
Si le matériel est corrompu, cela fera que votre clavier Surface cessera de fonctionner. Dans de tels cas, un simple redémarrage ne suffira pas.
Vous devrez effectuer un arrêt à deux boutons pour résoudre le problème dans le cas du Surface Book et du Surface Pro. Pour cela,
Vous devez maintenir le bouton d’alimentation pendant environ 30 secondes puis le relâcher.
Ensuite, maintenez-le à nouveau avec le bouton de volume haut pendant environ 15 secondes. Cela va provoquer l’arrêt de la tablette.
Après avoir attendu 10 secondes, démarrez le Surface pour vérifier si le problème est résolu.
Dans le cas de Surface 3, 2 et RT, vous devez forcer l’arrêt. Maintenez le bouton d’alimentation de votre Surface et relâchez-le après 10 secondes. Maintenant, allumez votre PC et vérifiez si le clavier fonctionne.
Méthode 3 : Vérifier le clavier
Inspectez le clavier Surface pour confirmer s’il a subi des dommages physiques.
Pour vérifier cela, déconnectez le clavier et connectez-le à un autre Surface. Si le clavier fonctionne avec le nouveau Surface, cela indique clairement que le problème est lié aux paramètres ou à la connectivité de votre ancien Surface. Si tel est le cas, vous pouvez suivre l’une des méthodes suivantes pour rectifier le problème.
En revanche, si votre clavier ne fonctionne pas avec le nouveau Surface non plus, la seule option est de le remplacer par un nouveau clavier.
Méthode 4 : Nettoyer les connecteurs
Une autre raison courante pour laquelle les claviers Surface ne fonctionnent pas est l’accumulation de poussière et de débris sur les connecteurs. Si vous laissez le clavier sans nettoyage pendant longtemps, ce problème est susceptible de se produire.
Lorsque cela se produit, éteignez le Surface. Ensuite, nettoyez les connecteurs avec un chiffon doux imbibé d’une solution alcoolique douce. Si vous ne parvenez toujours pas à enlever les débris, vous pouvez utiliser un coton-tige pour les nettoyer.
Une fois les débris enlevés, ne les reconnectez pas immédiatement. Attendez quelques minutes jusqu’à ce qu’ils soient secs. Ensuite, allumez votre PC et connectez le clavier pour vérifier s’il fonctionne.
Méthode 5 : Mettre à jour ou réinstaller votre pilote
Microsoft introduit fréquemment de nouvelles mises à jour pour les pilotes de clavier afin de corriger les bogues existants et d’autres problèmes. Si votre pilote de clavier devient obsolète, votre clavier cessera de fonctionner. Alternativement, votre clavier Surface ne fonctionnera pas non plus si vous installez un mauvais pilote de clavier ou si vous l’installez incorrectement.
Dans de tels cas, désinstallez les pilotes et installez le dernier pilote de clavier disponible.
Si vous rencontrez des difficultés pour trouver les derniers pilotes, il existe certaines applications qui détecteront automatiquement les dernières versions disponibles sur le marché et les afficheront.
Ces applications vous aideront également, étape par étape, à installer les pilotes afin que vous ne vous trompiez pas.
Méthode 6 : Réinitialiser Surface
S’il y a des fichiers ou des configurations défectueux sur votre système, cela provoquera également l’arrêt du fonctionnement de votre clavier. Pour résoudre ce problème, vous devrez réinitialiser votre Surface.
Sélectionnez l’option Paramètres dans le menu de démarrage.
Ensuite, choisissez Mise à jour & sécurité
et l’option récupération.
Maintenant, cliquez sur l’onglet Commencer.
Vous y verrez 2 options – conserver mes fichiers et tout supprimer.
Si vous avez des fichiers et des documents importants, choisissez la première option. Maintenant, vérifiez si le problème est résolu.
Si ce n’est pas le cas, faites une sauvegarde de tous vos fichiers importants et suivez les mêmes étapes. Mais cette fois, choisissez la seconde option. Ce processus supprimera tous les fichiers de votre Surface. Démarrez le système pour vérifier si votre clavier fonctionne.
À vérifier également :
- Comment désactiver le clavier d’un ordinateur portable ?
- Le clavier Chromebook ne fonctionne pas
- Comment débloquer le clavier de l’ordinateur portable
- Clavier Lenovo ne fonctionne pas
Conclusion
Vous n’avez pas à jeter votre clavier ou à l’apporter au service technique chaque fois que vous rencontrez un problème. Au contraire, vous pouvez le réparer vous-même grâce à l’une des méthodes mentionnées ci-dessus en fonction du type de problème que vous rencontrez avec votre clavier.
Si vous avez des questions ou des doutes, faites-le nous savoir dans la section des commentaires. Nous serons heureux de vous aider.