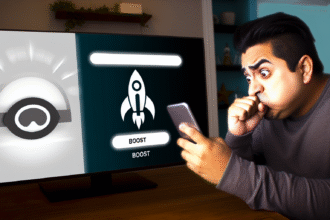Avez-vous déjà allumé votre ordinateur, seulement pour être accueilli par un moniteur vide qui vous fait face ? Cela peut être incroyablement frustrant, surtout lorsque vous devez accomplir du travail. Selon notre technicien informatique certifié, ce problème de « signal absent » est courant, et la bonne nouvelle est qu’il est souvent réparable avec un dépannage de base.
Démarrage de l’ordinateur sans signal sur le moniteur
Tandis qu’un moniteur fonctionnel est essentiel pour une expérience informatique fluide, les utilisateurs peuvent rencontrer un problème qui perturbe cette connexion essentielle. Ce problème, souvent appelé erreur “Pas de signal”, se produit lorsqu’un système informatique s’allume, mais que le moniteur ne parvient pas à afficher une sortie. L’écran reste vide, dépourvu de toute image, laissant les utilisateurs dans un état de confusion et de frustration.
Erreur de signale “Pas de signal” se manifeste comme un obstacle, empêchant les utilisateurs d’accéder à leurs systèmes d’exploitation, applications et fichiers. L’absence d’affichage visuel entrave la productivité, la communication et le divertissement, rendant l’ordinateur effectivement inutilisable. Ce problème peut être particulièrement préoccupant pour les personnes qui dépendent fortement de leur ordinateur pour des tâches liées au travail.
Les causes de l’erreur “Pas de signal” peuvent provenir de divers composants au sein du système informatique. Des câbles mal connectés, des problèmes de carte graphique, des anomalies d’affichage, des problèmes liés aux pilotes et des soucis d’alimentation sont quelques-uns des coupables potentiels contribuant à ce problème frustrant. Par conséquent, le dépannage et la résolution du problème “Pas de signal” sont d’une importance capitale.
Qu’est-ce que le problème « Moniteur branché mais sans signal » ?
L’erreur “Pas de signal” est un problème frustrant qui se produit lorsqu’un ordinateur démarre, mais que le moniteur ne parvient pas à recevoir et à afficher une sortie visuelle. Cette absence de signal se traduit par un écran vide, laissant les utilisateurs perplexes et inquiets quant à l’état de leur système informatique. L’erreur peut se manifester lors du processus de démarrage initial ou lorsque l’ordinateur fonctionne déjà, et elle peut survenir pour diverses raisons liées au matériel, logiciel ou à des problèmes de configuration.
Au fond, l’erreur “Pas de signal” indique une rupture de communication entre la sortie graphique de l’ordinateur et l’entrée du moniteur. Le moniteur est incapable de détecter un signal vidéo valide en provenance de l’ordinateur, ce qui empêche l’affichage de tout contenu. Cette interruption dans la transmission du signal peut provenir de divers facteurs, notamment des connexions défectueuses, des composants matériels défaillants, des pilotes obsolètes ou corrompus, ou même de paramètres BIOS inappropriés.
Causes possibles du problème
1. Connexions de câbles lâches
L’une des causes les plus courantes de l’erreur “Pas de signal” est des câbles lâches ou mal connectés. Les câbles responsables de la transmission des signaux vidéo de l’ordinateur au moniteur, comme les câbles VGA, HDMI, DisplayPort ou DVI, peuvent ne pas être correctement fixés. De même, les câbles d’alimentation fournissant de l’électricité au moniteur peuvent également être lâches, entravant la communication entre les deux appareils.
2. Problèmes de carte graphique
La carte graphique (GPU) est un composant critique responsable du rendu des images et des vidéos sur le moniteur. Si le GPU est défaillant, mal installé ou endommagé, cela peut entraîner l’erreur “Pas de signal”. Des problèmes tels que la surchauffe, les pannes matérielles ou l’alimentation insuffisante de la carte graphique peuvent également déclencher ce problème.
3. Problèmes de moniteur ou d’affichage
Des problèmes avec le moniteur lui-même, tels que des défauts matériels, des ports endommagés ou des composants internes défaillants, peuvent entraîner l’erreur “Pas de signal”. De plus, des paramètres de source d’entrée incorrects sur le moniteur pourraient également l’empêcher de reconnaître le signal vidéo entrant.
4. Problèmes liés aux pilotes
Des pilotes graphiques obsolètes, incompatibles ou corrompus peuvent entraver la communication entre le GPU et le moniteur. Si les pilotes responsables de la facilitation du signal vidéo ne fonctionnent pas correctement, l’erreur “Pas de signal” peut se produire.
5. Problèmes d’alimentation
Un approvisionnement en électricité insuffisant pour l’ensemble du système ou pour certains composants matériels, comme la carte graphique, peut entraîner l’erreur “Pas de signal”. Une alimentation incohérente peut empêcher le GPU de transmettre un signal vidéo convenable au moniteur.
Comprendre ces causes potentielles fournit une base pour diagnostiquer et traiter efficacement le problème de “Pas de signal”. En explorant systématiquement chacun de ces facteurs, les utilisateurs peuvent identifier la cause principale du problème et entreprendre les étapes de dépannage adéquates pour rétablir le lien vital entre leur ordinateur et le moniteur.
Comment résoudre le problème « Moniteur branché mais sans signal » ?
1. Vérifiez les connexions de câbles
- Câbles VGA, HDMI, DisplayPort, DVI : Commencez par vous assurer que tous les câbles vidéo sont correctement connectés à la fois au port de sortie graphique de l’ordinateur et au port d’entrée du moniteur. Poussez doucement et sécurisez les connecteurs. Inspectez les extrémités des câbles pour détecter des broches tordues ou des dommages visibles qui pourraient entraver le signal.
- Câbles d’alimentation : Confirmez que les câbles d’alimentation sont correctement connectés à la fois au moniteur et à une prise de courant fonctionnelle. Vérifiez les signes de dommages ou d’usure le long des câbles d’alimentation.
2. Testez avec un autre moniteur ou affichage
Débranchez le moniteur existant et connectez votre ordinateur à un moniteur ou affichage alternatif. Si le moniteur alternatif fonctionne correctement, le problème pourrait être avec le moniteur d’origine. Si le problème persiste, passez à l’étape suivante.
3. Inspectez la carte graphique
- Réinstaller la carte : Éteignez l’ordinateur et déconnectez toutes les sources d’alimentation. Ouvrez le boîtier de l’ordinateur et retirez délicatement la carte graphique. Insérez soigneusement la carte graphique dans son emplacement PCIe, en veillant à ce qu’elle soit correctement installée et sécurisée. Reconnectez tous les connecteurs d’alimentation.
- Vérifiez les dommages visuels : Examinez la carte graphique pour détecter des dommages physiques, tels que des composants brûlés, des connecteurs effilochés ou un circuit visible endommagé. Recherchez des signes de surchauffe, tels que des zones décolorées ou carbonisées.
- Utilisez un port différent : La plupart des cartes graphiques modernes ont plusieurs ports vidéo. Débranchez le câble vidéo du port actuel sur la carte graphique (HDMI ou DisplayPort) et connectez-le à un autre port. Si l’ancien port a été endommagé pour une raison quelconque, le deuxième port fonctionnera toujours et fournira à votre moniteur un signal vidéo.
4. Mettez à jour ou réinstallez les pilotes graphiques
- Méthode du Gestionnaire de périphériques : Cliquez avec le bouton droit sur le menu Démarrer et sélectionnez « Gestionnaire de périphériques ». Développez la section « Adaptateurs d’affichage », cliquez avec le bouton droit sur votre carte graphique et choisissez « Désinstaller le périphérique ». Téléchargez les derniers pilotes graphiques sur le site du fabricant. Installez les pilotes téléchargés et redémarrez votre ordinateur.
- Mise à jour des pilotes en mode sans échec : Démarrez votre ordinateur en mode sans échec (généralement en appuyant sur F8 ou Shift pendant le démarrage). Ouvrez le Gestionnaire de périphériques, localisez votre carte graphique et sélectionnez « Mettre à jour le pilote ». Choisissez l’option pour rechercher automatiquement des logiciels de pilote mis à jour.
5. Vérifiez l’alimentation
- Connexions du PSU : Vérifiez que tous les câbles d’alimentation sont fermement connectés à la fois à la carte mère et à la carte graphique. Inspectez l’alimentation pour détecter des dommages visibles ou des signes de dysfonctionnement.
- Problèmes de surtension : Si votre région subit des surtensions ou des pannes fréquentes, envisagez d’utiliser un parasurtenseur ou une alimentation sans interruption (UPS) pour stabiliser l’alimentation de votre ordinateur.
6. Conseils de dépannage supplémentaires
- Vérifiez les paramètres du BIOS : Redémarrez votre ordinateur et accédez aux paramètres du BIOS (généralement en appuyant sur Supprimer, F2 ou F10 pendant le démarrage). Assurez-vous que la source graphique correcte (par exemple, PCIe, graphiques intégrés) est sélectionnée comme sortie d’affichage principale.
- Testez avec un autre emplacement GPU : Si votre carte mère dispose de plusieurs emplacements PCIe, déplacez la carte graphique vers un autre emplacement pour déterminer si l’emplacement lui-même pose problème.
- Utilisez les graphiques intégrés : Si votre CPU dispose de graphiques intégrés, retirez la carte graphique dédiée et connectez le moniteur à la sortie vidéo de la carte mère. Cela aide à déterminer si le problème provient de la GPU dédiée.
- Testez le moniteur sur un autre système : Connectez votre moniteur à un autre ordinateur pour vérifier s’il fonctionne correctement. Cela permet de déterminer si le moniteur lui-même cause l’erreur “Pas de signal”.
- Recherchez des composants en surchauffe : Surveillez les températures de votre carte graphique, CPU et autres composants critiques à l’aide d’un logiciel de surveillance. La surchauffe peut entraîner une instabilité du système et des pannes matérielles.
- Vérifiez les connexions de RAM et de carte mère : Assurez-vous que vos modules de RAM sont correctement installés dans leurs emplacements. Un module de RAM lâche ou mal inséré peut provoquer des problèmes d’affichage. Essayez de les réinstaller si nécessaire. Vérifiez que tous les autres composants sur votre carte mère, tels que d’autres connecteurs d’alimentation et périphériques, sont solidement connectés.
- Réinitialisez les paramètres du BIOS : Dans certains cas, des paramètres incorrects dans le BIOS peuvent entraîner des problèmes d’affichage. Vous pouvez essayer de réinitialiser les paramètres du BIOS à leurs valeurs par défaut. Consultez le manuel de votre carte mère pour des instructions sur la façon de réinitialiser les paramètres du BIOS. Cela implique généralement de vider le CMOS en retirant la batterie de la carte mère ou en utilisant un cavalier sur la carte mère.
- Vérifiez les broches du CPU pliées (pour les sockets LGA) : Si vous avez un CPU Intel avec socket LGA (Land Grid Array), vérifiez s’il y a des broches pliées sur le socket du CPU. Des broches pliées peuvent provoquer divers problèmes, y compris des problèmes d’affichage.
- Testez avec une configuration matérielle minimale : Déconnectez tous les composants matériels non essentiels, tels que les disques durs supplémentaires, les cartes d’extension et les périphériques USB inutiles. Démarrez votre système avec seulement les composants essentiels connectés, y compris le CPU, un module de RAM et la carte graphique. Cela peut aider à isoler un composant spécifique à l’origine du problème.
- Testez différentes RAM et GPU : Si possible, essayez d’utiliser d’autres modules de RAM et/ou une autre carte graphique pour déterminer si le problème est lié à des composants matériels spécifiques.
- Inspectez les dommages physiques : Examinez votre carte mère, carte graphique et autres composants pour détecter des signes de dommages physiques tels que des marques de brûlure, des condensateurs gonflés ou une décoloration inhabituelle.
- Mettez à jour le BIOS de la carte mère : Vérifiez s’il existe une version du BIOS plus récente disponible pour votre carte mère sur le site du fabricant. Parfois, la mise à jour du BIOS peut aider à résoudre des problèmes de compatibilité ou liés au matériel.
- Vérifiez les interférences extérieures : Des appareils électroniques à proximité ou des interférences électromagnétiques peuvent parfois perturber le signal entre votre ordinateur et le moniteur. Essayez de déplacer votre configuration informatique à un autre endroit ou de la tester dans une autre pièce.
En suivant méticuleusement ces étapes de dépannage, les utilisateurs peuvent diagnostiquer et traiter méthodiquement le problème de « Pas de signal ». Cette approche complète aide à éliminer les causes potentielles et guide les utilisateurs vers la restauration de la communication entre leur ordinateur et leur moniteur, permettant ainsi une expérience informatique fluide et ininterrompue.
FAQ
Pourquoi mon ordinateur s’allume-t-il, mais mon moniteur affiche “Pas de signal” ?
Réponse : L’erreur “Pas de signal” se produit lorsque le moniteur ne parvient pas à recevoir un signal vidéo valide de l’ordinateur. Cela peut résulter de connexions de câbles lâches, de problèmes de carte graphique, de problèmes de pilotes, de défauts de moniteur ou d’irrégularités d’alimentation.
Comment puis-je corriger l’erreur “Pas de signal” sur mon moniteur ?
Réponse : Pour résoudre l’erreur “Pas de signal”, suivez ces étapes. Vérifiez et resserrez les connexions de câbles (vidéo et alimentation). Testez avec un autre moniteur ou un affichage pour isoler le problème. Réinstallez la carte graphique et inspectez-la pour détecter des dommages. Mettez à jour ou réinstallez les pilotes graphiques via le Gestionnaire de périphériques ou en mode sans échec. Vérifiez les connexions d’alimentation et traitez les préoccupations concernant les surtensions.
Que dois-je faire si mon moniteur affiche “Pas de signal” même après le dépannage ?
Réponse : Si le problème persiste, envisagez d’essayer ces étapes supplémentaires. Vérifiez les paramètres du BIOS pour la sélection correcte de la source graphique. Testez la carte graphique dans un autre emplacement PCIe (si disponible). Utilisez les graphiques intégrés (si supportés) pour déterminer si le GPU dédié est défectueux. Testez le moniteur sur un autre système pour éliminer les problèmes liés au moniteur. Surveillez les températures des composants pour vérifier s’il y a une surchauffe.
Les pilotes graphiques obsolètes peuvent-ils causer l’erreur “Pas de signal” ?
Réponse : Oui, les pilotes graphiques obsolètes ou incompatibles peuvent provoquer l’erreur “Pas de signal”. Il est crucial de maintenir vos pilotes graphiques à jour pour assurer une communication appropriée entre l’ordinateur et le moniteur. Utilisez le Gestionnaire de périphériques ou la méthode du mode sans échec pour mettre à jour ou réinstaller les pilotes depuis le site du fabricant.
Conclusion
Dans ce guide, nous avons compris le problème « Moniteur branché mais sans signal » à travers une série de diagnostics, de solutions et d’aperçus. Nous ne saurions trop insister sur l’importance d’un moniteur fonctionnel. Il sert de pont entre l’utilisateur et le matériel informatique.