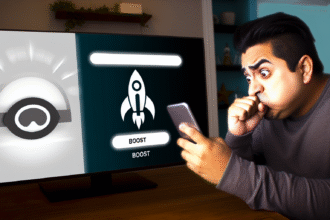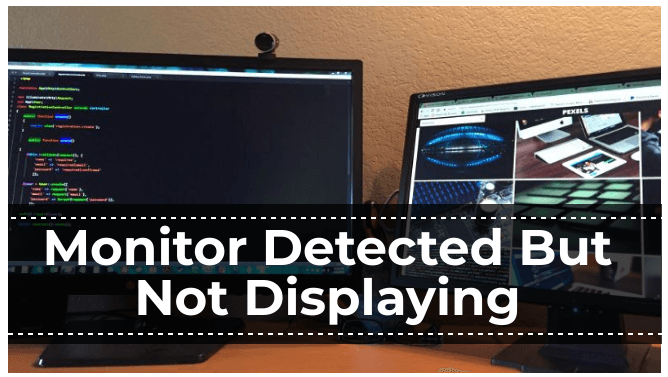Utiliser un ordinateur avec une configuration à plusieurs moniteurs est le rêve de presque tous les propriétaires de PC. Cependant, il peut être très frustrant de constater que le deuxième moniteur ne s’affiche pas, même s’il est détecté par l’ordinateur.
Peut-être qu’il y a un problème au niveau des paramètres de la carte graphique de votre ordinateur. Ou peut-être qu’il s’agit simplement d’un problème matériel du moniteur lui-même. Quoi qu’il en soit, nous vous fournirons des solutions simples qui vous aideront à sortir de cette situation facilement.
Si vous cherchez donc des méthodes pour résoudre le problème où le deuxième moniteur est détecté mais ne s’affiche pas, restez avec nous jusqu’à la fin, car nous allons examiner en profondeur la solution appropriée.
Qu’est-ce que le problème de détection du deuxième moniteur mais pas d’affichage ?
Avant de sauter directement aux conclusions ou de commencer à rechercher des solutions, il est important de comprendre pourquoi ce problème se produit. Avez-vous déjà rencontré des problèmes similaires avec le même moniteur ou d’autres moniteurs auparavant ? Ou cela se produit-il pour la première fois avec le nouveau moniteur ?
Si cela arrive fréquemment avec vos moniteurs, il se peut que cela soit dû à un problème logiciel ou en lien avec votre carte graphique. Cependant, si d’autres moniteurs fonctionnent correctement et que le nouveau ne fonctionne pas, il est clair que le moniteur a un certain problème.
Redémarrez Votre Ordinateur
Quel que soit le problème rencontré avec votre PC, un redémarrage simple peut souvent résoudre la plupart des bugs basiques. En général, les PC avec un matériel plus ancien peuvent parfois avoir des difficultés à charger et configurer un nouveau matériel comme des moniteurs secondaires.
Avec un redémarrage frais du PC, s’il existe un problème avec les pilotes, celui-ci sera résolu. Assurez-vous simplement que l’ordinateur est connecté à une connexion Internet active lors du redémarrage.
Testez avec une Configuration Alternative
Si le redémarrage du PC ne vous aide pas, il existe une autre chose que vous pouvez essayer. Étant donné que vous avez deux moniteurs et que l’un d’eux fonctionne, essayez d’échanger les ports de connexion. Si le moniteur principal fonctionne également avec d’autres ports, le deuxième moniteur pourrait être défectueux.
Sinon, il doit y avoir un problème avec le port lui-même. Si votre moniteur principal fonctionne bien avec tous les ports, il y a de fortes chances que le câble du deuxième moniteur soit défectueux. Essayez de tester le moniteur avec différentes configurations, vous pouvez utiliser des connexions HDMI, des connexions DisplayPort et voir ce qui fonctionne le mieux.
Les Pilotes de Graphiques/Moniteurs Sont-Ils Mis à Jour ?
Si vous utilisez une carte graphique, qu’elle soit de Nvidia ou d’AMD, il est nécessaire de garder les pilotes à jour. Parfois, en raison de pilotes obsolètes, plusieurs cartes graphiques peuvent vous montrer des problèmes de ce type. Assurez-vous donc que tous les pilotes de votre ordinateur sont correctement mis à jour, puis essayez de reconnecter le moniteur à l’ordinateur.
Vérifiez S’il Y a Des Virus
Les chances de rencontrer ce genre de problèmes en raison d’un virus informatique sont très faibles. Cependant, si vous avez vérifié toutes les autres possibilités, c’est la dernière à laquelle il faut s’inquiéter. Essayez d’effectuer une analyse complète du système avec un logiciel anti-malware ou antivirus sur votre PC. De plus, s’il y a une mise à jour Windows en attente, essayez de l’installer également.
À lire aussi : Comment activer l’HDMI de la carte mère ?
Comment Résoudre le Problème de Détection du Deuxième Moniteur Mais Pas d’Affichage ?
Voici quelques solutions simples que vous pouvez utiliser pour résoudre votre PC Windows si le deuxième moniteur est détecté mais n’a pas de signal ou est inactif.
Solution 1 : Modifier les Paramètres d’Affichage du Double Moniteur
Si votre PC Windows ne parvient pas à afficher du contenu ou même à détecter l’écran du deuxième moniteur par lui-même, vous pouvez le forcer à le faire en suivant quelques étapes simples. Sur votre PC, allez dans les Paramètres et cliquez sur Système. Sous la section Paramètres d’affichage, vous trouverez l’option qui dit : Réorganiser vos affichages. Cliquez dessus, puis cliquez sur le bouton Détecter. Une fois que vous cliquez sur le bouton détecter, votre deuxième moniteur commencera automatiquement à fonctionner normalement.
Solution 2 : Déconnectez le Moniteur et Reconnectez-le
Si votre deuxième moniteur affiche un écran noir mais est détecté, essayez de déconnecter votre moniteur du PC et réessayez.
- Pour ce faire, faites un clic droit sur n’importe quel espace vide sur le bureau et cliquez sur Paramètres d’affichage. Vous pouvez déconnecter votre deuxième moniteur depuis les paramètres.
- Pour le reconnecter, allez dans les Options d’affichage multiple et cliquez sur le bouton Détecter.
Solution 3 : Réinstaller ou Mettre à Jour le Pilote Graphique
De nombreuses personnes ont résolu le problème d’affichage connecté mais non actif simplement en réinstallant ou mettant à jour les pilotes graphiques sur leur PC. C’est donc une méthode prouvée que vous pouvez également essayer.
- Allez dans le Gestionnaire de périphériques en cliquant avec le bouton droit sur l’icône Windows.
- Dans la liste affichée, localisez l’option Adaptateurs d’affichage et faites un clic droit dessus.
- Une fois que vous faites un clic droit sur le nom de votre carte graphique, cliquez sur l’option Mettre à jour le pilote dans le menu.
- Cela fera télécharger et installer automatiquement les dernières mises à jour disponibles pour les pilotes.
Solution 4 : Mettre à Jour le Pilote Graphique Avec le Panneau de Contrôle du Fabricant
Beaucoup rencontrent le problème de détection du deuxième moniteur mais pas d’affichage sur leur Windows 10 et 11. Si vous utilisez un processeur Intel avec des graphiques intégrés, vous pouvez également mettre à jour les pilotes graphiques à partir du Panneau de contrôle Intel. Pour d’autres marques de cartes graphiques comme NVIDIA ou AMD, la mise à jour des pilotes peut être effectuée respectivement à partir de NVIDIA GeForce Experience et d’AMD Radeon Software. Selon le matériel graphique que vous utilisez, vous pouvez ouvrir le panneau de contrôle respectif en cliquant avec le bouton droit sur le bureau.
Solution 5 : Effectuer une Restauration du Système
En cas de problème logiciel, effectuer une restauration du système est très utile dans la plupart des cas.
- Cliquez sur le bouton Démarrer et recherchez “Créer un point de restauration”.
- Choisissez le premier résultat, cela vous amènera à une page de paramètres dans le Panneau de configuration.
- Allez dans Propriétés système et sélectionnez l’option Restauration du système.
- Choisissez le point de restauration, et la configuration de votre PC sera réglée en conséquence.
Cette méthode n’est possible à utiliser que si vous avez activé cette fonctionnalité dans le passé, afin que votre ordinateur puisse stocker des points de restauration pour une utilisation ultérieure.
Solution 6 : Mettez à Jour votre Système d’Exploitation Windows/Mac
Mettre à jour les systèmes d’exploitation Windows/Mac régulièrement est très important si vous souhaitez éviter ce genre de bogues. Il suffit de chercher sur votre ordinateur des Mises à jour, et d’aller dans la section Mise à jour et sécurité. Ici, vous pouvez voir s’il y a une mise à jour en attente à télécharger et à installer. Mettez à jour votre PC vers la dernière version et vérifiez si le problème est résolu.
Solution 7 : Analysez l’Ordinateur Pour Des Virus Après la Mise À Jour
Bien que les chances d’avoir de tels problèmes en raison d’un virus informatique soient relativement faibles, il est toujours préférable de vérifier cela pour rester du bon côté. Vous pouvez effectuer une analyse complète du système si vous avez un logiciel antivirus tiers installé sur votre PC. Sinon, Windows Defender peut également faire le travail pour vous. Cliquez sur le bouton Démarrer et tapez Détection des menaces et virus. Ouvrez le premier résultat et effectuez une analyse rapide. Cela prendra quelques minutes pour analyser votre PC, si une menace est trouvée, elle sera traitée immédiatement.
Solution 8 : Si Rien Ne Fonctionne, Réinstallez Votre Système d’Exploitation Windows/Mac
Eh bien, si aucune des solutions mentionnées ci-dessus ne fonctionne et n’aide, réinstaller le système d’exploitation sur votre PC est la dernière solution. Avant de réinstaller le système d’exploitation sur votre système, veillez à sauvegarder toutes vos données importantes.
À lire aussi : Comment utiliser un moniteur d’ordinateur comme TV ?
Conclusion
Si vous avez essayé toutes les solutions et corrections mentionnées ci-dessus, mais que le problème persiste, il est peut-être temps de cesser de le résoudre par vous-même et de demander de l’aide à des professionnels. Vous pouvez contacter la société fabricante du moniteur et discuter du problème avec eux.
Ou, vous pouvez également emmener votre PC dans un centre de réparation Windows proche. Tant qu’il n’y a pas de problème matériel majeur avec le moniteur, les solutions mentionnées dans cet article vous aideront sûrement. Si l’une des solutions vous a aidé, n’oubliez pas de partager votre expérience avec nous dans la section des commentaires ci-dessous. De plus, si l’un de vos collègues ou membres de la famille rencontre un problème similaire, partagez cet article avec eux pour les aider.
FAQs : Moniteur Détecté Mais Pas d’Affichage
Pourquoi mon moniteur HDMI est détecté mais pas affiché ?
Si votre moniteur HDMI est détecté mais pas affiché, vérifiez le câble et les connexions. Essayez un autre câble HDMI ou un autre port pour vous assurer que le problème ne vient pas du matériel.
Pourquoi mon ordinateur portable détecte-t-il un moniteur externe mais n’affiche-t-il rien ?
Assurez-vous que les paramètres d’affichage sont configurés pour étendre ou dupliquer l’écran. Vérifiez également les connexions du câble et essayez d’utiliser un autre câble ou port.
Pourquoi ne puis-je pas voir mon écran en utilisant HDMI ?
Cela pourrait être dû à une source d’entrée incorrecte ou à un câble défectueux. Vérifiez la source d’entrée sur votre moniteur et essayez d’utiliser un autre câble HDMI.
Comment forcer la détection d’un moniteur ?
Dans Windows, allez dans les paramètres d’affichage et cliquez sur “Détecter” sous la section d’affichages multiples. Sur Mac, allez dans Préférences Système > Affichages et appuyez sur le bouton “Détecter les affichages”.