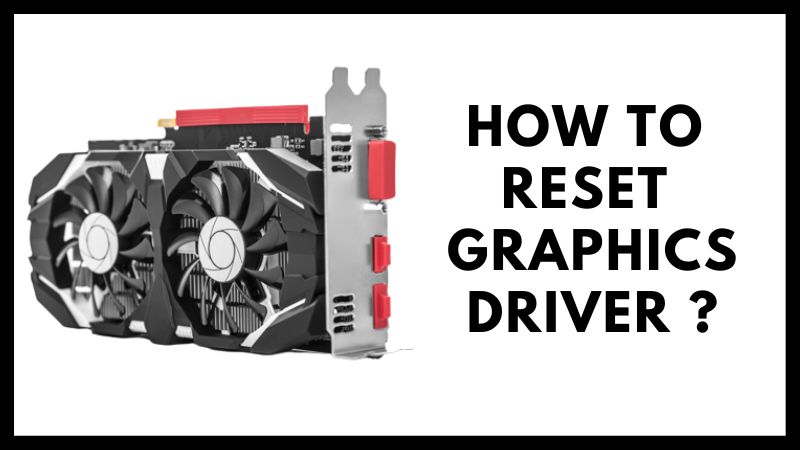Les pilotes graphiques sont une partie intégrante de votre PC ou de votre ordinateur portable, garantissant que vous obtenez les graphiques souhaités affichés pendant que vous jouez ou effectuez d’autres travaux. Mais, souvent, vous rencontrez des problèmes liés aux graphiques. Parfois, votre écran se fige pendant un jeu ou commence à scintiller. Certains utilisateurs ont également signalé qu’ils avaient rencontré des graphiques de mauvaise qualité lors de jeux, tandis que d’autres ont connu des plantages soudains du jeu.
Qu’est-ce qu’un pilote graphique ?
Le pilote graphique est un programme logiciel qui contrôle l’ensemble de la configuration graphique, y compris le moniteur et le logiciel qui affiche les graphiques, etc.
En d’autres termes, le pilote graphique permet à votre ordinateur de convertir les codes binaires en graphiques, et votre moniteur vous affiche les graphiques. Cela signifie que le pilote graphique dirige la carte graphique pour qu’elle accomplisse correctement son travail. Il est nécessaire pour afficher des images, des vidéos et même des icônes animées parfois !
Que se passe-t-il lorsque le pilote graphique ne fonctionne pas correctement ?
Comme vous le comprenez déjà, le pilote graphique est le seul logiciel qui gère tout ce qui concerne l’affichage de votre ordinateur. S’il ne fonctionne pas correctement, l’effet principal sera des affichages visuels de mauvaise qualité, y compris :
- Un écran noir soudain : Si le pilote graphique ne fonctionne pas, vous pourriez rencontrer un écran noir soudain. L’écran de votre ordinateur peut devenir complètement noir pendant une session de jeu ou lors de l’affichage de vidéos ou d’images.
- Plantage des applications : Une autre chose que vous pouvez souvent rencontrer après la défaillance du pilote graphique est le plantage de l’application. Cela est également fréquent pour les applications de jeux et d’autres applications qui nécessitent beaucoup d’éléments visuels. L’application peut ne jamais s’ouvrir ou peut planter entre-temps. En d’autres termes, l’application peut se fermer automatiquement pendant qu’elle est ouverte. Souvent, les jeux ne démarrent pas après qu’il y ait eu des problèmes avec votre GPU.
- Bugs visuels : Après une défaillance du pilote graphique, l’ordinateur peut également développer de multiples bugs visuels. Vous pouvez éprouver des graphiques visuels de mauvaise qualité, y compris des icônes de mission ou des éléments visuels plus petits manquants. Parfois, vous pouvez également expérience des déchirures d’écran visibles ou des distorsions d’écran pendant que vous jouez ou effectuez d’autres tâches.
Pourquoi réinitialiser le pilote graphique ?
Si votre pilote graphique a planté ou fonctionne mal, il est temps de le réinitialiser. La réinitialisation permettra au GPU de revenir à son état initial. Lors de la réinitialisation, vous supprimez le GPU actuel et le réinstallez avec une version plus propre et plus récente qui ne contient pas de bugs.
En d’autres termes, la réinitialisation vous permet de résoudre les problèmes liés au GPU défectueux.
Parfois, le GPU commence à mal fonctionner en raison de la mise en cache corrompue qu’il développe. Cela peut se produire en raison de la charge extrême que votre appareil impose au GPU pendant les sessions de jeu prolongées. Dans de tels cas, la réinitialisation vous permet également d’obtenir un pilote graphique plus propre et plus mis à jour qui peut fonctionner correctement.
Comment réinitialiser manuellement le pilote graphique ?
1. En utilisant un raccourci clavier
Pour réinitialiser le pilote graphique, vous devez appuyer simultanément sur les touches Windows, Ctrl, Shift et B. Après quelques secondes, votre écran d’ordinateur commencera à scintiller et peut devenir noir pendant quelques secondes avant de revenir à son état normal.
2. Réinitialisation en utilisant le Gestionnaire des tâches
- Tout d’abord, appuyez sur les touches Shift, Ctrl et Esc pour ouvrir le Gestionnaire des tâches.
- Cliquez sur l’onglet “processus” dans la nouvelle fenêtre sous Fichier
- Maintenant, dans la fenêtre suivante, cliquez sur “Processus en arrière-plan” dans le panneau de gauche sous le titre “Applications“.
- Dans la nouvelle fenêtre, essayez de localiser les fichiers ayant le nom soit “AMD” soit “NVIDIA“, ou la carte graphique de la marque sur votre ordinateur.
- À côté du fichier, cliquez sur “Fin de tâche“, qui apparaît sur le côté droit du fichier. Répétez cela pour tous les fichiers liés à la carte graphique (ou fichiers contenant les mots Nvidia ou AMD). Cela réinitialisera vos pilotes. Attendez que l’écran de votre ordinateur scintille un moment. Une fois tous les fichiers supprimés, la tâche est terminée.
3. Réinitialiser depuis le Gestionnaire de périphériques
Il existe une autre façon de réinitialiser le pilote graphique. Vous devez désactiver le GPU puis le réactiver via le Gestionnaire de périphériques.
- Tout d’abord, appuyez simultanément sur Windows et X pour ouvrir un menu contextuel.
- Ensuite, à partir de ce menu, sélectionnez Gestionnaire de périphériques
- Dans la nouvelle fenêtre, sélectionnez “Adaptateurs d’affichage“. Attendez que les pilotes graphiques s’affichent à l’écran.
- Maintenant, faites un clic droit sur le pilote graphique pour ouvrir un menu contextuel.
- Dans le menu, cliquez sur “Désactiver le pilote” pour désactiver le GPU.
- S’il y a plusieurs pilotes graphiques pour votre ordinateur, répétez le processus pour chaque fichier de pilote afin de désactiver chacun d’eux.
- Maintenant, redémarrez votre appareil pour terminer la tâche de désactivation.
- Appuyez à nouveau simultanément sur Windows et X pour ouvrir Gestionnaire de périphériques.
- Ensuite, cliquez à nouveau sur “Adaptateurs d’affichage” pour afficher les fichiers GPU désactivés.
- Maintenant, faites un clic droit sur un fichier GPU et sélectionnez “Activer le pilote” dans le menu contextuel pour l’activer. Suivez le même processus si votre ordinateur a plusieurs pilotes graphiques.
- Redémarrez à nouveau votre ordinateur pour terminer le processus de réinitialisation.
4. Désinstaller et réinstaller le pilote
Désinstaller et réinstaller les pilotes graphiques est aussi une méthode astucieuse pour le réinitialiser. Si le truc habituel ne donne pas les résultats souhaités, vous pouvez aussi essayer cette méthode :
- Tout d’abord, appuyez sur les touches Windows et X pour ouvrir le Gestionnaire de périphériques.
- Dans la nouvelle fenêtre, cliquez sur “Adaptateurs d’affichage” pour l’étendre. Localisez chaque fichier de pilote graphique ici.
- Faites un clic droit sur un pilote graphique pour ouvrir le menu contextuel.
- Maintenant, cliquez sur “Désinstaller l’appareil“.
- Si une fenêtre contextuelle apparaît, cochez à côté de “Supprimer le logiciel du pilote pour cet appareil“, puis cliquez sur “Désinstaller“.
- Suivez le même procédé pour désinstaller chaque fichier de pilote.
- Redémarrez votre appareil. Si vous avez Windows 10 ou 11, votre appareil réinstallera automatiquement les pilotes.
- Alternativement, visitez le site web du fabricant de la carte graphique depuis votre appareil. Maintenant, téléchargez le logiciel du pilote de la carte graphique (applicable à votre OS et numéro de modèle d’ordinateur).
- Après le téléchargement, suivez les instructions pour installer le pilote graphique dans sa dernière mise à jour.
Restaurer le pilote graphique à sa version par défaut
Vous pouvez également essayer de restaurer le GPU à sa version d’origine ou par défaut pour le réinitialiser. Voici comment procéder :
1. Pour la carte graphique NVIDIA
- Faites un clic droit sur un espace vide de votre bureau pour ouvrir le menu contextuel.
- Cliquez sur “Panneau de configuration NVIDIA” dans le menu pour l’étendre.
- Dans la nouvelle fenêtre, cliquez sur “Gérer les paramètres 3D“.
- Dans la fenêtre suivante, naviguez vers la section inférieure droite et cliquez sur “Restaurer par défaut“.
2. Pour la carte graphique AMD
- Tout d’abord, faites un clic droit sur un espace vide de l’écran pour ouvrir le menu contextuel.
- Dans le menu, cliquez sur “Paramètres AMD Radeon“.
- Dans la nouvelle fenêtre, cliquez sur “Préférences“, situé en bas.
- Cliquez sur “Restaurer les paramètres d’usine” dans la nouvelle fenêtre pour restaurer le pilote.
3. Pour les graphiques Intel
- Si votre appareil est équipé de la cartographie graphique Intel, faites un clic droit de la souris sur l’écran pour ouvrir le menu contextuel.
- Maintenant, cliquez sur “Propriétés graphiques“.
- Dans la nouvelle fenêtre, cliquez sur “3D“, qui a une icône de cube 3D.
- Dans la fenêtre suivante, cliquez sur “Restaurer les paramètres par défaut“, situé en bas.
- Après avoir restauré le pilote à sa version par défaut, redémarrez à nouveau votre appareil pour obtenir les meilleurs résultats.
Avantages de la réinitialisation du pilote graphique !
Il existe de multiples avantages, y compris :
- Un GPU à jour – Après la réinitialisation du pilote graphique, il est mis à jour vers la dernière version, qui est plus avancée et capable. Ainsi, vous pouvez éprouver de meilleurs éléments visuels sans plantages fréquents.
- Suppression du cache – Si vous utilisez le GPU de manière intensive (c’est-à-dire pour le jeu), il peut développer un grand nombre de fichiers en cache. De tels fichiers conduisent souvent à une défaillance du GPU. La réinitialisation vous permet de supprimer ces fichiers en cache inutiles, résultant en un GPU plus propre et plus efficace.
- Suppression des bugs : La réinitialisation du pilote graphique élimine également les bugs visuels qui entraînent des éléments graphiques de mauvaise qualité.
Que retenir avant de réinitialiser la carte graphique ?
Réinitialiser le pilote graphique n’est pas une tâche difficile. Mais, vous devez respecter quelques précautions :
- Si vous réinitialisez le GPU, ne laissez jamais de travail inachevé ouvert sur l’appareil, par exemple un fichier texte non enregistré ou toute autre tâche inachevée. Après avoir réinitialisé le GPU, vous pourriez perdre toutes les données non enregistrées. Par conséquent, fermez toutes les autres fenêtres et applications, et enregistrez tout fichier ouvert avant de commencer la procédure.
- La méthode par raccourci clavier est très facile. Mais, il est conseillé de ne pas utiliser ce raccourci de manière répétée ou fréquente. Une utilisation fréquente peut entraîner un blocage du système. Par conséquent, essayez également d’autres méthodes.
- Après avoir réinitialisé le GPU, vous pourriez constater que d’autres pilotes se sont figés. Dans ce cas, vous pourriez avoir besoin de désactiver ou d’activer ces pilotes figés pour garantir que l’appareil fonctionne correctement à nouveau. Voici comment faire cela :
- Appuyez simultanément sur Windows et R pour ouvrir la fenêtre Exécuter.
- Maintenant, dans la boîte de dialogue, tapez “msc“.
- Appuyez sur Entrée.
- Attendez que l’OS recherche et trouve les pilotes figés.
- Maintenant, désactivez ce pilote et réactivez-le pour le débloquer.
Qu’est-ce qui peut encore causer des graphiques de mauvaise qualité ?
1. Pilotes d’affichage corrompus
Vous avez essayé de réinitialiser le pilote graphique, mais rien ne fonctionne. Le pilote d’affichage de votre ordinateur est devenu corrompu, entraînant des graphiques de mauvaise qualité. Dans ce cas, la réinitialisation du GPU ne fonctionnera pas puisqu’elle ne peut pas réparer le pilote d’affichage. Donc, le mieux est de réinitialiser le pilote d’affichage.
Voici comment procéder :
- Tout d’abord, appuyez simultanément sur les touches Windows et R pour ouvrir la boîte de dialogue Exécuter.
- Maintenant, dans la boîte de dialogue, tapez “msc“.
- Appuyez sur Entrée pour ouvrir le Gestionnaire de périphériques.
- Dans la nouvelle fenêtre, trouvez “Adaptateurs d’affichage” et développez-le.
- Après cela, trouvez le pilote d’affichage.
- Maintenant, faites un clic droit sur le pilote d’affichage pour ouvrir un menu contextuel.
- Dans l’option du menu contextuel, sélectionnez “Désinstaller l’appareil“.
- Maintenant, redémarrez votre appareil. Le système d’exploitation Windows restaurera automatiquement les pilotes d’affichage.
2. Mettre à jour Windows
Toutefois, les graphiques de mauvaise qualité peuvent également résulter d’un système d’exploitation obsolète. Si le système d’exploitation n’a pas été mis à jour vers sa dernière version, il peut développer des bugs et d’autres problèmes qui provoquent fréquemment des gels de l’écran.
Ainsi, si vous avez essayé de réinitialiser le pilote graphique, mais que cela ne fonctionne pas, vérifiez à nouveau l’état de mise à jour de Windows. Il est probable que le système d’exploitation nécessite certaines mises à jour.
Voici le guide pour mettre à jour le système d’exploitation :
- Appuyez simultanément sur les touches Windows et I pour ouvrir Paramètres. Vous pouvez également ouvrir les paramètres à partir du bouton d’accueil.
- Dans la nouvelle fenêtre, sélectionnez “Mettre à jour et sécurité.”
- ICI, sélectionnez l’onglet “Mise à jour Windows” dans le panneau de gauche.
- Cliquez sur “Vérifier les mises à jour” dans le panneau de gauche.
- Attendez que la mise à jour soit complète. Veuillez vous assurer que votre appareil dispose de suffisamment d’énergie pour compléter l’ensemble du processus.
3. Mettre à jour le pilote graphique
Pourquoi ne pas essayer de mettre à jour le GPU au lieu de le réinitialiser ? Il se pourrait que le pilote soit obsolète et qu’il ait besoin d’une simple mise à jour pour éliminer les bugs de la mise à jour actuelle. Pour mettre à jour, suivez cette procédure :
- Tout d’abord, appuyez simultanément sur les touches Windows et R pour ouvrir la commande Exécuter.
- Ensuite, tapez “devmgmt.msc” et appuyez sur Entrée. Attendez que le Gestionnaire de périphériques s’ouvre.
- Maintenant, cliquez sur Adaptateurs d’affichage pour l’étendre. À partir de là, localisez les pilotes graphiques.
- Après cela, faites un clic droit sur le fichier pilote graphique.
- Maintenant, cliquez sur “Rechercher automatiquement les pilotes“.
- S’il y a une mise à jour disponible, vous la verrez à l’écran. Attendez que Windows effectue la mise à jour. Ensuite, redémarrez votre appareil.
Conclusion
Si vous rencontrez un écran figé ou des graphiques de mauvaise qualité sur votre ordinateur, il est probable que le pilote graphique ne fonctionne pas correctement. Dans ce cas, réinitialiser le pilote peut aider. Ce guide peut être utilisé pour résoudre le problème et obtenir la meilleure expérience PC avec des graphiques optimaux.