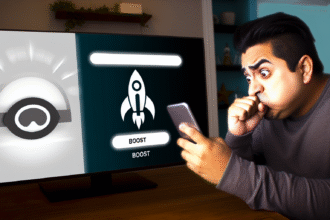Le processeur central, ou CPU (Central Processing Unit), est le cerveau de votre ordinateur. Il est responsable de l’exécution des instructions de tous les programmes et processus en cours d’exécution sur votre système. L’utilisation du CPU se réfère au pourcentage de la capacité de votre CPU qui est utilisé à un moment donné. Lorsque l’utilisation du CPU est trop élevée, cela peut entraîner une surchauffe de votre ordinateur, un ralentissement, voire un plantage. Une utilisation élevée du CPU signifie que votre processeur peine à répondre aux demandes qui lui sont imposées.
Qu’est-ce qui cause une utilisation élevée du CPU :
Une utilisation élevée du CPU peut être causée par une variété de facteurs. Voici quelques coupables courants :
- Trop d’applications en arrière-plan : Exécuter plusieurs programmes ou trop de processus en arrière-plan peut rapidement surcharger votre CPU. Certains processus, tels que les mises à jour automatiques, la synchronisation dans le cloud ou même les applications inactives, peuvent discrètement utiliser une précieuse puissance CPU. Ces applications en arrière-plan peuvent ne pas être visibles mais peuvent avoir un impact considérable sur les performances de votre système.
- Applications gourmandes en ressources : Certaines tâches telles que l’édition et le rendu vidéo, la modélisation 3D ou CAD, les compilations de code et les jeux sont notoires pour consommer de grandes quantités de puissance CPU. Ces applications nécessitent beaucoup de puissance de traitement pour mener à bien des tâches complexes, ce qui peut entraîner une utilisation élevée du CPU.
- Virus ou malware : Les logiciels malveillants sont une autre cause fréquente d’une utilisation élevée du CPU. Si votre système est infecté, un virus ou un malware peut utiliser vos ressources CPU à votre insu. Scannez régulièrement votre ordinateur pour détecter les logiciels malveillants et les virus afin de vous assurer que ce n’est pas la cause du problème.
- Pilotes et BIOS obsolètes : Garder vos pilotes et votre BIOS à jour est essentiel pour un fonctionnement fluide. Des pilotes ou un BIOS obsolètes peuvent causer des problèmes de compatibilité, entraînant une utilisation plus élevée du CPU. Le CPU peut devoir travailler plus dur pour gérer les tâches en raison d’une communication inefficace entre le matériel et le logiciel.
- Hôte de fournisseur WMI (WmiPrvSE.exe) : L’Hôte de fournisseur WMI est un service Windows qui aide à gérer et surveiller le système. Cependant, il peut parfois causer une utilisation élevée du CPU s’il rencontre des erreurs ou des dysfonctionnements. Lorsque cela se produit, l’Hôte de fournisseur WMI essaie constamment de traiter les mêmes demandes, ce qui entraîne une utilisation excessive du CPU. Cela est souvent causé par des pilotes obsolètes ou des services défaillants et peut être corrigé en mettant à jour ou en redémarrant le service.
- Logiciel obsolète : Un logiciel ancien qui n’est pas optimisé pour des systèmes modernes peut entraîner une pression inutile sur votre CPU. Certains programmes peuvent ne pas avoir été mis à jour pour fonctionner avec les nouvelles versions de votre système d’exploitation, les amenant à utiliser plus de ressources CPU que nécessaire.
- Mauvaise configuration matérielle : Si votre matériel, tel que votre RAM ou votre stockage, n’est pas configuré correctement, cela peut bottleneck votre CPU, le forçant à travailler plus pour compenser le manque. Cette mauvaise configuration peut entraîner une augmentation de l’utilisation de la puissance CPU et créer un goulet d’étranglement de performance.
- Ventilateurs sales et CPU surchauffé : Des ventilateurs d’ordinateur poussiéreux ou obstrués peuvent causer un bruit supérieur à la normale et une surchauffe, ce qui pousse votre CPU à se throttler pour éviter d’endommager le système. Cela peut obliger votre CPU à travailler plus dur pour rester au frais, entraînant une utilisation plus élevée du CPU. Un nettoyage régulier de vos ventilateurs et la garantie d’un bon flux d’air peuvent aider à atténuer ce problème.
Comment réduire l’utilisation du CPU sous Windows ?
Une utilisation élevée du CPU peut ralentir considérablement votre ordinateur. Voici des méthodes efficaces pour minimiser l’utilisation du processeur CPU sous Windows :
1. Vérifiez l’utilisation actuelle du CPU
Avant d’essayer de réduire l’utilisation de votre processeur CPU, il est important de déterminer combien de CPU est actuellement utilisé et quels processus consomment ces ressources. Sous Windows, le moyen le plus pratique de le faire est d’utiliser le Gestionnaire des tâches.
Pour accéder au Gestionnaire des tâches, appuyez sur ‘Ctrl + Shift + Esc’ sur votre clavier. Une fois ouvert, cliquez sur l’onglet ‘Performance’. Vous verrez ici un aperçu détaillé des performances de votre CPU, y compris des données en temps réel sur le pourcentage d’utilisation, la vitesse et le nombre de processus actifs. Cela vous donnera une bonne vision d’ensemble de l’état de votre CPU.

Le Gestionnaire des tâches montre également quelles sont les applications ou les processus spécifiques qui contribuent à une utilisation élevée du CPU. Dans l’onglet Processus, la colonne CPU montre le pourcentage de puissance CPU utilisée par chaque tâche, vous permettant de vérifier l’utilisation de CPU pour des programmes individuels et d’identifier les applications gourmandes en ressources.
2. Redémarrez votre ordinateur/PC
L’une des méthodes les plus simples et nécessaires pour réduire l’utilisation du CPU est de redémarrer votre ordinateur. Parfois, après une utilisation prolongée, votre système pourrait exécuter plusieurs processus ou services en arrière-plan qui ralentissent les performances. Un redémarrage élimine les fichiers temporaires, ferme les processus non utilisés et donne à votre CPU un nouveau départ.
Pour redémarrer votre PC, cliquez sur le menu ‘Démarrer’, sélectionnez le bouton ‘Alimentation’, puis choisissez ‘Redémarrer’. Cela fermera tous les processus en cours et rechargera le système d’exploitation. Après le redémarrage, votre CPU aura moins de tâches à gérer, ce qui permet souvent d’améliorer les performances.

Un redémarrage aide également à résoudre les petits bugs logiciels et les fuites de mémoire qui pourraient affecter votre CPU. Si votre utilisation de CPU est trop élevée après plusieurs heures ou jours d’utilisation sans pause, un redémarrage peut restaurer l’équilibre et réduire la pression sur votre processeur. Cette action rapide et simple devrait être votre première étape chaque fois que vous remarquez que votre CPU travaille trop.
3. Fermer les programmes en arrière-plan inutilisés
Fermer les programmes en arrière-plan inutilisés est une autre méthode efficace pour diminuer l’utilisation du CPU. De nombreux programmes, même après avoir été fermés, continuent de s’exécuter en arrière-plan et consomment des ressources CPU précieuses. Ces tâches en arrière-plan peuvent inclure tout, des services cloud aux mises à jour automatiques, et bien qu’elles semblent inoffensives, elles peuvent considérablement ralentir votre système au fil du temps.
- Pour arrêter ces processus inutiles, ouvrez l’onglet ‘Processus’ dans le Gestionnaire des tâches et recherchez les processus utilisant un pourcentage élevé de CPU sous la colonne CPU. Concentrez-vous sur les programmes que vous n’avez pas besoin d’ouvrir.
- Cliquez sur le programme consommant des ressources, puis cliquez avec le bouton droit de la souris et sélectionnez ‘Fin de tâche’ dans le menu déroulant.

- Faites attention à ne pas arrêter les processus système ou les services inconnus, car ils pourraient être importants pour la stabilité de votre système.
- Continuez à fermer d’autres programmes inutiles. Cela devrait libérer des ressources CPU et réduire efficacement l’utilisation du CPU.
- Une fois cela fait, surveillez votre utilisation du CPU dans l’onglet Performance pour voir s’il y a une amélioration.
Il est également intéressant de vérifier vos programmes de ‘Démarrage’. De nombreuses applications sont configurées pour se lancer automatiquement lors du démarrage de votre ordinateur, même si vous ne les utilisez pas tout de suite. Dans le Gestionnaire des tâches, allez dans l’onglet ‘Démarrage’ et désactivez les programmes qui n’ont pas besoin de se lancer à chaque fois que vous démarrez votre système. Cela aidera à réduire l’utilisation du CPU et à améliorer les performances de votre ordinateur.
4. Mettez à jour les pilotes et le BIOS
Maintenir vos pilotes et votre BIOS à jour est crucial pour conserver un CPU optimal. Les pilotes sont des composants logiciels qui permettent à votre système d’exploitation de communiquer avec votre matériel, tandis que le BIOS (Basic Input/Output System) est le firmware qui initialise et gère le matériel de votre ordinateur pendant le processus de démarrage. Des pilotes ou un BIOS obsolètes peuvent causer des problèmes de compatibilité, entraînant une utilisation élevée du CPU.
Mise à jour des pilotes
Les pilotes doivent être régulièrement mis à jour pour garantir que vos composants matériels, comme votre carte graphique, adaptateur réseau et carte son, fonctionnent efficacement. Des pilotes obsolètes ou corrompus peuvent amener votre CPU à travailler plus dur que nécessaire, augmentant l’utilisation.
Pour mettre à jour vos pilotes, suivez ces étapes :
- Ouvrez ‘Gestionnaire de périphériques’ en cliquant avec le bouton droit sur le menu Démarrer et sélectionnez Gestionnaire de périphériques.
- Parcourez la liste des dispositifs et développez les catégories pour trouver le matériel que vous souhaitez mettre à jour.
- Faites un clic droit sur le dispositif et sélectionnez ‘Mettre à jour le pilote’.

- Choisissez ‘Rechercher automatiquement un logiciel de pilote mis à jour’. Windows cherchera le dernier pilote disponible et l’installera.
Vous pouvez également visiter le site Web du fabricant pour télécharger et installer manuellement les derniers pilotes.
Voir aussi : Comment installer des pilotes sur un nouveau PC ?
Mise à jour du BIOS
Mettre à jour le BIOS est un peu plus complexe mais peut faire une différence significative dans l’utilisation de la puissance CPU. Un BIOS obsolète peut ne pas prendre entièrement en charge les fonctionnalités matérielles ou logicielles plus récentes, entraînant des inefficacités.
Pour mettre à jour votre BIOS :
- Identifiez votre version de BIOS actuelle en tapant ‘Informations système’ dans la barre de recherche du menu Démarrer et en appuyant sur Entrée. Recherchez l’entrée ‘Version/Date du BIOS’.

- Visitez le site Web du fabricant de votre carte mère et recherchez la mise à jour du BIOS la plus récente pour votre modèle.
- Suivez soigneusement les instructions du fabricant pour télécharger et installer la mise à jour.
Assurez-vous de suivre les instructions précisément, car une mise à jour incorrecte du BIOS peut entraîner une instabilité du système.
En gardant vos pilotes et votre BIOS à jour, vous vous assurez que votre CPU fonctionne en harmonie avec le matériel de votre système, ce qui peut aider à réduire l’utilisation du CPU et à améliorer les performances globales.
Voir aussi : Comment mettre à jour le BIOS sans CPU ?
5. Vérifiez que votre ordinateur ne surchauffe pas
Un ordinateur surchauffé peut entraîner une utilisation élevée du CPU alors que le système peine à fonctionner efficacement. La chaleur affecte les composants électroniques avec le temps, ce qui amène le CPU à se throttler pour abaisser les températures, ce qui peut réduire les performances et augmenter la charge sur le CPU. Il est important de surveiller la température de votre système pour s’assurer qu’elle n’est pas à l’origine d’une utilisation élevée du CPU.
Vous pouvez vérifier la surchauffe en touchant l’extérieur de votre PC ou de votre ordinateur portable pour détecter une chaleur excessive, en particulier autour des zones de ventilation. Pour une mesure plus précise, utilisez des outils logiciels comme HWMonitor ou SpeedFan, qui affichent les lectures de températures en temps réel de votre CPU et d’autres composants critiques.
S’il s’avère que votre système surchauffe, envisagez les étapes suivantes :
- Nettoyer les ventilateurs : La poussière et les débris peuvent obstruer les ventilations et les ventilateurs, restreignant le flux d’air. Les nettoyer peut aider à améliorer la ventilation.
- Améliorer la ventilation : Assurez-vous que votre ordinateur dispose de suffisamment d’espace autour de lui pour permettre à l’air de circuler. Évitez de le placer dans des compartiments exigus.
- Remplacer la pâte thermique : La pâte thermique entre le CPU et son refroidisseur peut sécher avec le temps. La remplacer peut améliorer le transfert de chaleur.
- Mettre à niveau le système de refroidissement : Envisagez d’ajouter ou de mettre à niveau les ventilateurs ou de passer à un système de refroidissement liquide pour une gestion thermique plus efficace.
En gardant votre ordinateur au frais, vous pouvez prévenir des problèmes d’utilisation excessive du CPU causés par un throttling thermique.
Voir aussi : Comment nettoyer la pâte thermique sur le CPU ?
6. Scannez votre ordinateur pour des malwares et des virus
Les malwares et les virus sont parmi les causes les plus courantes d’une utilisation élevée du CPU. Ces programmes malveillants peuvent s’exécuter en arrière-plan, consommant vos ressources CPU à votre insu. Ils se déguisent souvent en processus légitimes, rendant leur détection difficile par des outils de surveillance simples. Les malwares peuvent également se répliquer, se propager à d’autres fichiers et créer de nouveaux processus, amplifiant encore la charge sur votre CPU.
Pour protéger votre système, il est important de scanner régulièrement votre ordinateur pour détecter les malwares et les virus. Vous pouvez utiliser un logiciel antivirus réputé ou la Sécurité Windows intégrée pour effectuer des scans complets du système. La Sécurité Windows (anciennement connu sous le nom de Windows Defender) offre une protection fiable et est directement intégrée au système d’exploitation, fournissant une surveillance en temps réel et des options de scan manuel. Vous pouvez y accéder facilement en recherchant “Sécurité Windows” dans le menu Démarrer.

Si des fichiers malveillants sont détectés, suivez les instructions pour les mettre en quarantaine ou les supprimer. Après avoir nettoyé votre système, vous devriez constater une amélioration immédiate des performances du CPU. De plus, envisagez d’utiliser un deuxième outil, tel que Malwarebytes, pour une analyse plus complète. Parfois, un seul programme antivirus peut ne pas détecter toutes les menaces.
Mettre à jour régulièrement votre logiciel antivirus ou votre Sécurité Windows garantit qu’il peut détecter les dernières menaces. Garder votre système propre des malwares aide non seulement à réduire l’utilisation du CPU mais protège également vos données et votre information personnelle des violations potentielles.
7. Changez les paramètres de votre plan d’alimentation
Le plan d’alimentation de votre ordinateur peut avoir un impact direct sur l’utilisation du CPU. Les plans d’alimentation déterminent comment votre système gère l’énergie, ce qui peut affecter les performances. Si votre CPU fonctionne fréquemment à des niveaux élevés, changer les paramètres de votre plan d’alimentation peut aider à réduire l’utilisation du CPU et améliorer l’efficacité. De nombreux systèmes sont par défaut configurés en mode équilibré ou économie d’énergie, qui ne sont peut-être pas optimisés pour les performances. Pour modifier les paramètres de votre plan d’énergie :
- Ouvrez le Panneau de configuration et allez à Options d’alimentation.
- Vous verrez quelques options préréglées comme Équilibré, Économie d’énergie et Haute performance.
- Sélectionnez Haute performance si votre objectif est de maximiser la puissance et les performances du CPU. Si vous souhaitez réduire la consommation d’énergie du CPU, envisagez de rester en mode Équilibré ou de personnaliser un plan d’alimentation.

Pour un contrôle plus précis, cliquez sur Modifier les paramètres du plan à côté du plan que vous avez choisi. Puis cliquez sur Modifier les paramètres d’alimentation avancés pour ouvrir un menu plus détaillé.
- Dans les paramètres avancés, faites défiler vers le bas et trouvez Gestion de l’alimentation du processeur. Développez cette option, puis cliquez sur État maximum du processeur.
- Par défaut, cela est réglé à 100% pour les deux options Batterie et Branché. Vous pouvez réduire cela à 90% pour les deux options. Cet ajustement limite la quantité maximale de puissance CPU utilisée par votre système, ce qui peut aider à réduire l’utilisation du CPU tout en maintenant de bonnes performances.

Après avoir apporté ces modifications, ouvrez le Gestionnaire des tâches et surveillez votre utilisation du CPU sous l’onglet Performance pour voir si les ajustements ont amélioré les performances de votre CPU. Ces petits ajustements peuvent avoir un impact notable sur la réduction de la pression sur votre CPU.
8. Changez les variables d’environnement de votre système
Une autre méthode pour aider à réduire l’utilisation du CPU est d’ajuster les variables d’environnement de votre système. Cela peut optimiser les performances de votre ordinateur en désactivant les effets visuels inutiles qui consomment des ressources CPU.
- Pour apporter ces changements, appuyez sur la touche Windows de votre clavier et recherchez ‘Modifier les variables d’environnement du système’. Cliquez sur le résultat pour ouvrir la fenêtre Propriétés du système.
- Changez pour l’onglet Avancé, et sous la section Performance, cliquez sur Paramètres.

- Dans la fenêtre Options de performance, sélectionnez “Ajuster pour des performances optimales”. Cette option désactive les effets visuels tels que les animations et les transitions, qui peuvent consommer des ressources CPU. Bien que cela puisse légèrement modifier l’apparence de votre interface Windows, le compromis est une amélioration des performances et une réduction de l’utilisation du CPU.

- Une fois cette option sélectionnée, cliquez sur Appliquer, puis fermez l’onglet. Vous devriez remarquer une charge plus légère sur votre système, surtout lors de l’exécution de plusieurs applications.
En ajustant ces paramètres, vous donnez à votre CPU plus de marge pour se concentrer sur les tâches essentielles, ce qui peut entraîner de meilleures performances globales du système.
9. Vérifiez la présence de mises à jour système
Maintenir votre système à jour est important pour réduire l’utilisation du CPU et assurer un fonctionnement fluide. Les mises à jour logicielles incluent souvent des correctifs pour des bogues, des vulnérabilités de sécurité et des optimisations qui peuvent améliorer la façon dont votre système gère les processus. Un logiciel obsolète peut entraîner des inefficacités, forçant votre CPU à travailler plus dur que nécessaire, ce qui entraîne une utilisation plus élevée.

Pour vérifier la présence de mises à jour système, ouvrez le menu Paramètres en appuyant sur la touche Windows et sélectionnez Mise à jour et sécurité. Cliquez sur Windows Update, puis sélectionnez Vérifier les mises à jour. Si des mises à jour sont disponibles, téléchargez et installez-les. Ces mises à jour peuvent inclure des correctifs qui aident votre système à fonctionner plus efficacement, réduisant ainsi la charge sur votre CPU. Après la mise à jour, redémarrez votre ordinateur pour appliquer les changements.
10. Désactivez le partage P2P sur votre ordinateur
Le partage Peer-to-Peer (P2P) permet à votre ordinateur de partager les mises à jour téléchargées avec d’autres PC sur Internet ou sur votre réseau local. Bien que cette fonctionnalité puisse aider à distribuer les mises à jour efficacement, elle peut également contribuer à une utilisation élevée du CPU, car votre système travaille pour partager des données même lorsque vous ne l’utilisez pas activement.
Pour désactiver le partage P2P et réduire la pression sur votre CPU, suivez ces étapes :
- Ouvrez les Paramètres en appuyant sur la touche Windows + I.
- Naviguez jusqu’à la section Windows Update, puis cliquez sur Options avancées.

- Faites défiler vers le bas pour trouver l’optimisation de la livraison et cliquez dessus.

- Ici, vous trouverez l’option de permettre des téléchargements d’autres PCs. Désactivez ce paramètre pour désactiver le partage P2P.

En désactivant cette fonctionnalité, votre ordinateur n’utilisera plus de ressources pour partager des mises à jour avec d’autres machines. Cela peut aider à réduire l’utilisation du CPU, en particulier si vous êtes sur un réseau avec plusieurs appareils. De plus, désactiver le partage P2P peut prévenir des activités réseau inutiles, donnant à votre CPU plus de capacité pour se concentrer sur d’autres tâches.
11. Redémarrez l’hôte de fournisseur WMI
L’entretien de l’hôte de fournisseur WMI (WmiPrvSE.exe) est un service Windows critique qui permet aux programmes de demander des informations sur votre système. Bien qu’il s’exécute en arrière-plan sans causer de problèmes, il peut occasionnellement rencontrer des dysfonctionnements et commencer à utiliser des ressources CPU de manière anormalement élevée. Dans de tels cas, le redémarrage de l’hôte de fournisseur WMI peut aider à résoudre le problème et à réduire l’utilisation du CPU.
- Appuyez sur la touche Windows et tapez “Services”, puis cliquez sur l’application Services qui apparaît dans les résultats de recherche.
- Dans la fenêtre Services, faites défiler vers le bas jusqu’à ce que vous trouviez “Windows Management Instrumentation”.
- Cliquez avec le bouton droit de la souris sur “Windows Management Instrumentation” et sélectionnez “Redémarrer”.

Cela arrêtera le service de l’hôte de fournisseur WMI et le redémarrera immédiatement, aidant à résoudre tout glitch ou problème qui pourrait être à l’origine de l’utilisation élevée du CPU. Après le redémarrage du service, vérifiez votre Gestionnaire des tâches pour voir si la réparation de l’utilisation élevée du CPU a fonctionné.
12. Effectuer une restauration du système
Si vous continuez à rencontrer une utilisation élevée du CPU après avoir essayé d’autres solutions, effectuer une restauration du système peut aider en ramenant votre ordinateur à un état antérieur où il fonctionnait correctement. La restauration du système vous permet d’annuler les changements récents qui ont pu causer le problème, tels que de mauvaises mises à jour, des logiciels corrompus ou des paramètres mal configurés.
- Appuyez sur la touche Windows et recherchez “Créer un point de restauration”. Cliquez sur le résultat pour ouvrir la fenêtre Propriétés du système.
- Dans l’onglet Protection du système, cliquez sur le bouton Restauration du système.
- Suivez les instructions à l’écran pour choisir un point de restauration. Vous verrez une liste de points de restauration disponibles en fonction des dates auxquelles votre système les a automatiquement enregistrés. Sélectionnez un point avant de commencer à éprouver une utilisation élevée du CPU.
- Confirmez votre point de restauration et laissez votre ordinateur redémarrer pour compléter le processus.
Au cours de la restauration, votre système remettra les logiciels, les paramètres et les pilotes à la date sélectionnée tout en conservant vos fichiers personnels intacts. Une fois le processus terminé, vérifiez les performances de votre système et surveillez votre utilisation du CPU dans le Gestionnaire des tâches. Si le problème était causé par un changement récent, la restauration du système peut souvent le résoudre, réduisant ainsi la pression sur votre CPU.
13. Réinstaller Windows sur votre ordinateur
Si vous avez épuisé toutes les autres options et que vous rencontrez toujours une utilisation élevée du CPU, réinstaller Windows peut être une solution plus radicale mais efficace. La réinstallation du système d’exploitation effacera votre configuration actuelle et remettra votre ordinateur dans son état d’origine, éliminant ainsi tous les fichiers corrompus, malwares ou erreurs de configuration qui pourraient contribuer à une utilisation à 100 % du CPU.
- Sauvegardez vos données : Avant de procéder à une réinstallation, assurez-vous de sauvegarder tous vos fichiers importants, car le processus effacera votre lecteur système.
- Ouvrez Paramètres : Appuyez sur la touche Windows et recherchez ‘Réinitialiser ce PC’, puis cliquez dessus.
- Choisissez Réinitialiser : Cliquez sur ‘Réinitialiser PC’ à côté.
- Choisissez votre option : Vous serez confronté à deux choix : Conserver mes fichiers ou Tout supprimer. Si vous choisissez de conserver vos fichiers, Windows sera réinstallé tout en préservant vos données personnelles, mais vos applications et paramètres seront supprimés. Si vous optez pour tout supprimer, tous les fichiers, applications et paramètres seront effacés.
- Réinstallation : Suivez les instructions à l’écran pour commencer la réinstallation. Le processus peut prendre un certain temps et votre système redémarrera plusieurs fois avant d’être terminé.
Une fois Windows réinstallé, votre système sera réinitialisé à son état d’usine, ce qui résout souvent les problèmes d’utilisation élevée du CPU. Après la réinstallation, surveillez les performances de votre CPU dans le Gestionnaire des tâches pour voir si le problème persiste.
14. Overclocking du CPU
L’overclocking est le processus d’augmentation de la vitesse d’horloge de votre CPU au-delà des paramètres par défaut du fabricant. Essentiellement, cela oblige votre CPU à fonctionner plus rapidement, ce qui peut améliorer les performances, en particulier dans des tâches gourmandes en ressources comme les jeux ou le montage vidéo. En augmentant la vitesse d’horloge, vous pouvez tirer plus de puissance de votre processeur, mais cela comporte des risques. L’overclocking peut conduire à des températures plus élevées, une consommation d’énergie accrue et peut raccourcir la durée de vie de votre CPU si cela n’est pas fait correctement. Cela peut aussi entraîner une utilisation élevée du CPU, car le processeur est poussé à gérer plus de tâches en même temps.
Bien que l’overclocking puisse sembler être une manière attrayante d’augmenter les performances, ce n’est pas toujours une solution pour réduire l’utilisation du CPU. Si fait incorrectement, cela peut aggraver les problèmes de performance, y compris l’instabilité et la surchauffe. Des solutions de refroidissement appropriées et une connaissance claire des limites de votre matériel sont essentielles lors de l’envisagement de l’overclocking.
15. Envisagez d’installer un nouveau CPU
Si votre CPU fonctionne constamment à des niveaux élevés malgré toutes vos tentatives pour réduire l’utilisation, il peut être temps d’envisager de passer à un nouveau processeur. Les anciens CPU peuvent avoir du mal à suivre les applications modernes, en particulier si vous utilisez régulièrement des logiciels gourmands en ressources comme des outils de montage vidéo, des programmes de rendu 3D ou des jeux récents. Installer un CPU plus puissant peut améliorer considérablement les performances, permettant à votre système de gérer plus de tâches sans surcharge.
Avant de mettre à niveau, assurez-vous de vérifier la compatibilité avec votre carte mère et d’autres composants. Passer à un CPU plus récent peut offrir des vitesses de traitement plus rapides, plus de cœurs et une meilleure efficacité énergétique, ce qui peut tous contribuer à réduire l’utilisation du CPU et à améliorer les performances globales du système. Bien qu’il s’agisse d’une solution plus coûteuse et impliquée, cela peut être un investissement intéressant pour pérenniser votre ordinateur et assurer des performances fluides dans des tâches exigeantes.
Conseils pour améliorer les performances de votre CPU
Améliorer les performances de votre CPU ne nécessite pas toujours de mises à niveau matérielles ou de mesures drastiques. Vous pouvez appliquer plusieurs astuces pour aider votre CPU à fonctionner plus efficacement et à gérer mieux les tâches. Ces étapes peuvent améliorer les performances du système, réduire l’utilisation du CPU et prolonger la durée de vie de votre matériel.
- Gardez votre système propre : La poussière et les débris peuvent obstruer les ventilateurs de refroidissement et causer une surchauffe. Nettoyez régulièrement l’intérieur de votre ordinateur pour assurer un bon flux d’air et prévenir le throttling du CPU dû à la chaleur.
- Gérez les programmes de démarrage : Trop de programmes se lançant au démarrage peuvent surcharger votre CPU dès le départ. Désactivez les programmes de démarrage inutiles via le Gestionnaire des tâches pour alléger la charge au moment du démarrage de votre système.
- Ajustez les effets visuels : Désactiver les effets visuels et les animations à travers les variables d’environnement du système peut libérer des ressources CPU. Ce simple changement peut entraîner des améliorations de performances notables, en particulier sur les anciens systèmes.
- Utilisez des logiciels légers : Chaque fois que possible, choisissez des logiciels optimisés pour les performances. Les applications légères consomment moins de ressources, réduisant ainsi la pression sur votre CPU.
- Augmentez votre RAM : Augmenter la RAM de votre système peut soulager la pression sur le CPU en permettant que plus de tâches soient gérées par la mémoire plutôt que par la puissance de traitement. Ceci peut entraîner un multitâche plus fluide et une baisse de l’utilisation du CPU lors d’opérations exigeantes.
- Surveillez l’utilisation du CPU : Surveiller régulièrement votre utilisation du CPU peut vous aider à identifier des modèles et à comprendre quand votre système est surchargé. Utilisez des outils comme le Gestionnaire des tâches pour garder un œil sur l’utilisation du CPU en temps réel et déterminer quels programmes ou processus utilisent le plus de ressources. En attrapant les pics d’utilisation tôt, vous pouvez fermer des applications inutiles ou résoudre des problèmes potentiels avant qu’ils ne s’aggravent.
Voir aussi :
- Comment surveiller la température du CPU et du GPU lors des jeux ?
- Comment corriger les interruptions système causant une utilisation à 100 % du CPU ?
FAQs : Comment résoudre une utilisation élevée du CPU
Comment réduire l’utilisation du processeur dans Windows ?
Pour réduire l’utilisation du CPU dans le système Windows :
- Redémarrez votre ordinateur.
- Fermez manuellement les applications en arrière-plan.
- Mettez à jour vos pilotes et votre BIOS.
- Analysez la présence de malwares ou de virus.
- Ajustez les paramètres Windows.
- Réinstallez Windows si nécessaire.
- Évitez de faire de l’overclocking sur votre CPU.
- Envisagez de mettre à niveau votre CPU.
Pourquoi mon utilisation du CPU est-elle à 100 % ?
Une utilisation élevée du CPU (100 %) peut être causée par plusieurs facteurs :
- Trop de programmes en arrière-plan fonctionnant simultanément.
- Malwares ou virus consommant des ressources.
- Pilotes ou logiciels obsolètes.
- Applications lourdes (comme des jeux ou des logiciels de montage vidéo) en cours d’exécution.
- Surchauffe du système, entraînant un throttling CPU et un travail plus intense.
- Mises à jour en arrière-plan ou processus système comme les mises à jour Windows.
- Pannes matérielles ou refroidissement insuffisant.
- Tâches intensives pour le CPU (comme le rendu, la compilation de code, etc.) exécutées en continu.
Quels sont les signes d’une utilisation élevée du CPU ?
Les signes et symptômes d’une utilisation élevée du CPU sous Windows incluent :
- Performances lentes ou latence lors de l’utilisation de votre ordinateur.
- Applications se bloquant ou plantant fréquemment.
- Chauffage excessif, avec le ventilateur tournant bruyamment ou constamment.
- Temps de démarrage et d’arrêt lents.
- Latence de souris ou de clavier, avec des réactions d’entrée retardées.
- Programmes prenant beaucoup de temps à s’ouvrir ou répondre.
- Échecs fréquents du système ou erreurs d’écran bleu (BSOD).
- Pourcentage élevé de CPU dans le Gestionnaire des tâches (montrant 90 % ou plus).
Pourquoi mon navigateur web cause-t-il une utilisation élevée du CPU ?
Les navigateurs web peuvent causer une utilisation élevée du CPU si vous avez trop d’onglets ouverts, des plugins installés, ou si le navigateur a besoin d’une mise à jour.
Comment réduire l’utilisation du CPU lors des jeux ?
Diminuez les paramètres graphiques du jeu, fermez les programmes en arrière-plan et assurez-vous que vos pilotes sont à jour pour réduire l’utilisation du CPU.
Quel est un pourcentage normal d’utilisation du CPU ?
L’utilisation normale du CPU varie, mais typiquement, l’utilisation au repos tourne autour de 10 à 30 %. Sous charge, elle peut augmenter, atteignant même 70 à 80 % pour des tâches intensives comme les jeux ou le rendu.
Quels sont les meilleurs outils pour surveiller l’utilisation du CPU ?
Les outils populaires incluent le Gestionnaire des tâches (Windows), le Moniteur d’activité (Mac) et htop (Linux). Pour Windows, il existe plusieurs outils tiers comme Process Explorer et HWMonitor.
Comment savoir si je dois remplacer mon CPU ?
Si votre CPU a constamment du mal à gérer une utilisation élevée même après avoir essayé des solutions, il pourrait être nécessaire de le remplacer ou de le mettre à niveau.