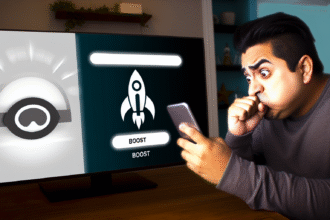Souhaitez-vous désactiver les graphiques intégrés en raison de leur consommation d’énergie réduite et de l’amélioration globale des performances du système ? Si c’est le cas, ce guide est fait pour vous. Avant de plonger dans le processus, voici quelques avantages supplémentaires à considérer concernant la désactivation des graphiques intégrés : cela libère une grande partie de la mémoire système et des cycles CPU.
Qu’est-ce que les graphiques intégrés ?

Les graphiques intégrés font essentiellement référence à un type de GPU (unité de traitement graphique). Ils sont soit intégrés à la carte mère d’un PC, soit intégrés dans le chip CPU. Voici quelques caractéristiques clés des graphiques intégrés :
- Capacités graphiques : Cela implique l’affichage de vidéos et d’images, tout en gérant quelques jeux de base.
- Performance limitée : Pas adéquate pour les jeux haut de gamme ou les tâches gourmandes en graphiques.
- Économique : Puisqu’ils sont intégrés à la carte mère ou au CPU, cela permet d’économiser le coût d’une carte graphique séparée.
- Efficace en consommation d’énergie : Moins de consommation d’énergie, c’est un bon choix pour les ordinateurs portables ou les dispositifs nécessitant une alimentation limitée.
- Réduction de la production de chaleur : Moins de chaleur est générée car ils ne nécessitent pas de refroidissement séparé.
- Appropriés pour une utilisation quotidienne : Une bonne option pour une utilisation quotidienne, la lecture de vidéos, la navigation sur le web et les jeux occasionnels.
Quelle est la différence entre les graphiques intégrés et les graphiques dédiés ?
| Graphiques intégrés | Graphiques dédiés |
| Intégré dans la carte mère ou le CPU | Carte graphique séparée |
| Capacités graphiques basiques | Capacités graphiques haute performance |
| Performance inférieure | Performance supérieure |
| Approprié pour une utilisation quotidienne et des jeux | Approprié pour des jeux intenses et des tâches gourmandes en graphiques |
| Économique | Plus cher |
| Efficace en consommation d’énergie | Consommation d’énergie généralement plus élevée |
| Partage des ressources système | Dispose de ses propres ressources dédiées |
| Format compact | Nécessite plus d’espace |
| Évolutivité limitée | Permet des mises à jour faciles |
| Moins de chaleur produite | Plus de chaleur produite |
| Ne peut pas être désactivé dans certains systèmes | Peut être désactivé ou remplacé |
Comment trouver le GPU actuellement utilisé ?
Voici quelques étapes à suivre selon le système d’exploitation que vous avez :
1. Si vous utilisez Windows
- Tout d’abord, sur le bureau, faites un clic droit et choisissez “Paramètres d’affichage” ou localisez “Options graphiques”.
- Ensuite, choisissez l’option qui montre le GPU actif. Cela pourrait être “Paramètres graphiques” et/ou “Processeur graphique préféré”.
- Vous pourrez localiser le GPU actif qui sera mentionné à côté de “Graphiques intégrés” ou d’une carte graphique dédiée.
2. Si vous utilisez MacOS
- Tout d’abord, cliquez sur le menu Apple, qui se trouve dans le coin supérieur gauche, et sélectionnez l’option “À propos de ce Mac”.
- Une fenêtre apparaîtra ; cliquez sur “Rapport système” ou “Informations système”.
- Ensuite, développez la section “Graphiques/Écrans” pour voir les détails du GPU actif. Vous les trouverez listés comme le Rendement ou GPU actif.
3. Si vous utilisez Linux (Ubuntu)
- Tout d’abord, ouvrez une fenêtre terminal.
- Ensuite, entrez la commande : lspci -k | grep -EA3 ‘VGA|3D|Display’
- Localisez la ligne qui montre le GPU actif. Il peut être nommé contrôleur d’affichage ou contrôleur VGA compatible.
Comment désactiver les graphiques intégrés ?
1. Désactiver les graphiques intégrés via le Gestionnaire de périphériques
Suivez le processus étape par étape ci-dessous si vous souhaitez désactiver les graphiques intégrés via le gestionnaire de périphériques :
- Tout d’abord, sur votre clavier, appuyez sur “Touche Windows + X”. Cela ouvrira un menu.
- À partir de là, sélectionnez “Gestionnaire de périphériques”. Cela ouvrira une autre fenêtre.
- Maintenant, dans la fenêtre du gestionnaire de périphériques, localisez l’option “Adaptateurs d’affichage” et cliquez pour l’étendre. Vous verrez les graphiques intégrés avec toutes les cartes graphiques dédiées qui y seront listées.
- Faites un clic droit sur l’adaptateur graphique intégré, qui peut être nommé Intel HD Graphics ou “AMD Radeon Graphics”. À ce moment-là, sélectionnez “Désactiver” dans le menu contextuel affiché.
- Vous remarquerez une invite d’avertissement ici ; elle vous demandera de confirmer la désactivation de l’appareil. Lisez soigneusement ce message et passez à l’étape suivante en conséquence.
2. Désactiver les graphiques intégrés depuis le BIOS
Suivez les étapes suivantes si vous souhaitez désactiver les graphiques intégrés depuis le BIOS (Système d’entrée/sortie de base) :
- Redémarrez ou démarrez votre PC.
- Lorsque le processus de démarrage tourne, une touche spécifique ou une combinaison de touches doit être enfoncée pour accéder au BIOS. Ces touches incluent Esc, F10, Suppr ou F2. La touche à presser est généralement indiquée au démarrage.
- Une fois dans la configuration du BIOS, vous devez naviguer avec les flèches de votre clavier pour choisir la catégorie relative à l’affichage, aux graphiques, aux paramètres vidéo, etc.
- Trouvez une option dans les paramètres d’affichage ou graphiques, qui concerne les graphiques intégrés. Ce pourrait être nommé “Graphiques embarqués”, “Graphiques intégrés” ou quelque chose de semblable.
- Choisissez l’option “graphique intégré” et changez les paramètres fournis soit en “Désactivé” ou “Off”.
- Assurez-vous de sauvegarder les modifications effectuées dans le BIOS. Localisez soit “Quitter et enregistrer les modifications”, soit “Enregistrer et quitter”. Maintenant, appuyez sur la touche correspondante.
- Maintenant, votre PC redémarrera.
Quels sont les avantages de désactiver les graphiques intégrés ?
1. Améliore les performances de l’ordinateur
En désactivant les graphiques intégrés, vous remarquerez les améliorations de performance PC suivantes :
- Amélioration des performances graphiques
- Allocation optimale des ressources
- Réduction de la génération de chaleur
- Réduction de la consommation d’énergie, donc une meilleure efficacité énergétique.
2. Fiabilité du système
La désactivation des graphiques intégrés améliore la fiabilité du système en :
- Réduisant les conflits de pilotes
- Moins de chaleur générée
- Augmentant la durée de vie du matériel
3. Niveau de bruit/température pendant l’utilisation
La désactivation des graphiques intégrés a un impact positif sur la température et le niveau de bruit lors de l’utilisation de l’ordinateur. Voici comment :
Niveau de bruit : Lorsque vous désactivez les graphiques intégrés, vous dépendez totalement de la carte graphique dédiée. Cela réduit la charge de travail pour le CPU, ce qui entraîne une vitesse de ventilateur plus basse. Une vitesse de ventilateur plus basse signifie un fonctionnement plus silencieux.
Température : Lorsque vous désactivez les graphiques intégrés, cela engendre moins de chaleur. Cela contribue à diminuer la température globale du système.
4. Accessibilité
Désactiver les graphiques intégrés peut avoir un impact sur l’accessibilité, en particulier pour :
- Les utilisateurs ayant des déficiences visuelles
- Les configurations multi-écrans
- Les technologies d’assistance
5. Facilité d’utilisation
Lorsque vous désactivez les graphiques intégrés, cela peut affecter la facilité d’utilisation d’un PC en :
- Limitant les capacités graphiques
- Causer des problèmes de compatibilité logicielle
- Retirer l’accès à l’interface utilisateur et ses ajustements.
Est-il sûr de désactiver les graphiques intégrés ?
Si vous envisagez de désactiver les graphiques intégrés sur votre PC, cela peut avoir plusieurs conséquences. Cela dépend des besoins spécifiques d’une personne et de son installation. En désactivant les graphiques intégrés, vous faites entièrement confiance à la carte graphique dédiée qui sera utilisée pour toutes les tâches liées à vos graphiques.
Considérez les implications suivantes dans ce scénario :
- Période d’impact sur les performances du PC ne sera pas importante.
- La génération de chaleur a tendance à augmenter après la désactivation des graphiques intégrés.
- Dépend de la stabilité du système, car cela peut causer des conflits avec certains pilotes ou logiciels.
- La consommation d’énergie doit être vérifiée, car la désactivation des graphiques intégrés augmenterait la consommation d’énergie.
- En désactivant les graphiques intégrés, vous risquez de perdre la fonctionnalité d’affichage.
Graphiques intégrés – FAQ
Réponse : Voici les étapes nécessaires :
* Faites un clic droit sur le menu Démarrer et sélectionnez “Gestionnaire de périphériques”.
* Développez l’option “Adaptateurs d’affichage”.
* Clic droit sur la carte graphique intégrée. Une fois cela fait, sélectionnez “Désactiver l’appareil”.
* Confirmez l’action et redémarrez votre PC.
* Une fois terminé, vous remarquerez que la carte graphique intégrée a été désactivée.
* Maintenant, votre PC fonctionnera en s’appuyant sur votre carte graphique dédiée.
Réponse : Désactiver les graphiques intégrés peut aider à améliorer les performances en jeu, mais cela nécessite une carte graphique dédiée.
Réponse : Cela fera dépendre entièrement la carte graphique dédiée, ce qui peut améliorer les performances, mais impactera la fonctionnalité d’affichage.
Réponse : Oui, cela peut aider à améliorer les performances globales car cela permet au système d’utiliser optimally la carte graphique dédiée.
Conclusion
Nous espérons que ce guide approfondi sur le processus de désactivation des graphiques intégrés via le gestionnaire de périphériques et le BIOS vous a été utile. Cependant, il est également crucial de comprendre toutes les implications liées à la désactivation des graphiques intégrés, comme mentionné ci-dessus. Réfléchissez bien à vos besoins spécifiques et choisissez de désactiver ou d’activer les graphiques intégrés en conséquence.