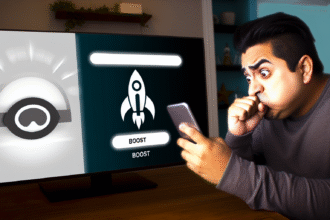Les CPU génèrent beaucoup de chaleur lorsqu’ils sont en fonctionnement. Même lorsque le CPU n’est pas fortement sollicité, il peut générer de la chaleur qui doit être dissipée. Pour cela, nous avons le système de refroidissement du CPU sous la forme d’un dissipateur thermique et d’un ventilateur de refroidissement. Ils tirent essentiellement la chaleur du CPU et la dissipent. Un ventilateur de refroidissement fonctionnel maintiendra la température du CPU dans des limites sûres. Sans ventilateur fonctionnel, la chaleur peut rapidement s’accumuler, entraînant des températures de fonctionnement plus élevées, ce qui peut affecter négativement les performances du CPU (throttling thermique), provoquer un crash du système ou endommager définitivement le CPU.
Qu’est-ce qu’une erreur de ventilateur CPU ?
Une erreur de ventilateur CPU se produit lorsque l’ordinateur détecte un dysfonctionnement ou une panne du ventilateur CPU. Le CPU génère de la chaleur lorsqu’il effectue des calculs et traite des données. Le ventilateur CPU joue un rôle important dans le maintien du CPU au frais. Il dissipe la chaleur générée par le CPU en soufflant de l’air sur le dissipateur thermique du CPU, qui absorbe et dissipe la chaleur.
Il est presque impossible d’utiliser un ordinateur si les ventilateurs du CPU ne fonctionnent pas correctement. Sans un refroidissement adéquat, le CPU peut surchauffer et provoquer une instabilité du système ou des dommages.
Les messages d’erreur de ventilateur CPU courants apparaissent souvent lors du processus de démarrage de l’ordinateur. Ces messages indiquent un problème de fonctionnement du ventilateur CPU. Par exemple, des messages comme « Erreur de ventilateur CPU » ou « Panne du ventilateur CPU » signalent généralement que le ventilateur ne fonctionne pas correctement. Ces avertissements apparaissent généralement sur l’écran (au démarrage) ou sous forme de bips provenant de la carte mère. Ils alertent les utilisateurs à vérifier l’état du ventilateur pour éviter un éventuel surchauffement.
Quelles sont les causes d’une erreur de ventilateur CPU ?
Il peut y avoir plusieurs raisons pour lesquelles un ventilateur CPU échoue à fonctionner à un niveau optimum ou refuse de fonctionner. Même si le ventilateur n’est pas complètement éteint, vous pourriez faire face à une vitesse de ventilateur CPU lente qui entraînera finalement les mêmes problèmes plus tard.
Une cause courante d’une erreur de ventilateur CPU est un câble de ventilateur déconnecté ou mal branché. Lorsque le câble du ventilateur devient lâche, le ventilateur peut ne pas recevoir la puissance nécessaire pour fonctionner. En conséquence, vous pourriez remarquer des irrégularités dans la vitesse du ventilateur ou entendre des bruits étranges.
Dans d’autres cas, l’erreur est causée par des dommages physiques au ventilateur CPU. Cela inclut des dommages aux pales du ventilateur, ce qui réduit le flux d’air, ou des câbles endommagés qui provoquent une alimentation électrique inadéquate.
Des obstructions ou des débris peuvent également impacter considérablement le fonctionnement du ventilateur CPU. L’accumulation de poussière peut obstruer le ventilateur et l’empêcher de tourner efficacement. Une montée soudaine de la température peut aussi être justifiée par des résidus de poussière et de saleté à l’intérieur du système, ce qui entrave gravement le taux d’échange thermique. Si votre ordinateur ne dispose pas de suffisamment d’espace vide autour de lui, cela cause un blocage dans le flux d’air, ce qui peut créer des problèmes avec les ventilateurs CPU.
Un grand nombre d’utilisateurs ont rencontré des problèmes de ventilateur à cause de paramètres BIOS incorrects ou de problèmes avec le logiciel de contrôle des ventilateurs intégré.
Comment résoudre l’erreur “CPU Fan Error” ?
Si vous rencontrez une erreur de ventilateur CPU, ne vous inquiétez pas. La plupart du temps, nous pouvons résoudre le problème en suivant les solutions de base que nous avons mentionnées dans ce guide.
Le ventilateur CPU est-il correctement branché ?
La première étape consiste à ouvrir le boîtier de l’ordinateur et à vérifier si le ventilateur CPU est correctement branché ou non. La plupart des cartes mères modernes disposent d’un connecteur dédié pour les ventilateurs CPU. Il est généralement étiqueté CPU_FAN. Le BIOS et d’autres logiciels de surveillance/contrôle utilisent ce connecteur pour maintenir la température du CPU sous contrôle.

En fait, le BIOS de la carte mère pourrait ne pas vous permettre de démarrer le système si vous n’avez pas branché un ventilateur sur le connecteur CPU_FAN. Donc, vérifiez si le ventilateur de refroidissement principal du CPU est connecté au connecteur CPU_FAN de la carte mère et assurez-vous qu’il est bien en place.
Si vous utilisez un AIO et que votre carte mère est équipée d’un connecteur dédié pour la pompe AIO, assurez-vous de connecter correctement la pompe et les ventilateurs du radiateur. Tout d’abord, vous devez brancher la pompe au connecteur AIO_PUMP de la carte mère. Ce connecteur garantit que la pompe fonctionnera à pleine vitesse pour un flux constant de liquide de refroidissement.
Ensuite, connectez les ventilateurs du radiateur au CPU_FAN (vous pouvez utiliser un répartiteur s’il a deux connexions séparées). Si la carte mère possède un connecteur CPU_OPT, alors vous pouvez connecter le deuxième ventilateur du radiateur à ce connecteur.
Considérez un autre connecteur de ventilateur CPU
Parfois, le connecteur de ventilateur CPU sur la carte mère peut également être la cause de l’erreur de ventilateur CPU. Si le connecteur ne fonctionne pas, votre ventilateur ne recevra aucun courant, ce qui entraînera un ventilateur inactif. Comme le connecteur ne fonctionne pas, la carte mère ne pourra pas détecter le ventilateur. Par conséquent, vous ne pourrez pas détecter le problème par le biais d’un logiciel de contrôle.
Pour y remédier, essayez simplement de connecter le ventilateur à un autre connecteur de ventilateur sur votre carte mère. Si vous avez plusieurs ventilateurs de boîtier connectés à la carte mère, vous pouvez essayer de débrancher certaines unités pour vérifier si le problème provient du connecteur. Si vous ne pouvez plus connecter le ventilateur à la carte mère, vous pouvez acheter un contrôleur de ventilateur tiers pour votre ordinateur. Ces unités sont alimentées par l’alimentation et offrent des contrôles de ventilateur externes via une télécommande ou un logiciel.
Vérifiez les paramètres BIOS
Les BIOS modernes des ordinateurs sont capables de gérer plusieurs paramètres, y compris les courbes de ventilateurs. Mais pour que cela fonctionne correctement, vous devez ajuster correctement tous les paramètres dans le BIOS. Puisque nous traitons de l’erreur de ventilateur CPU, nous pouvons vérifier/changer un paramètre essentiel lié au ventilateur dans le BIOS.
- Éteignez votre ordinateur. Redémarrez le système. Pendant que votre système démarre, continuez d’appuyer sur la touche “DEL” pour entrer dans le BIOS. La touche de raccourci peut varier selon le fabricant de votre carte mère.
- Une fois dans le BIOS, allez dans les “Paramètres avancés” et recherchez la section “Surveillance matérielle”. Ici, vous trouverez tous les paramètres liés au matériel installé sur votre ordinateur.
- Dans la section “Surveillance matérielle”, sélectionnez l’option “Ventilateur CPU”. Cette section est dédiée aux réglages du ventilateur CPU.
- Dans la section “Ventilateur CPU”, activez les options “Dissipateur thermique actif” et “Conduit de ventilateur avec ventilateur”. Si les options “Dissipateur thermique passif” et “Conduit de ventilateur sans ventilateur” sont activées, désactivez-les.
- Enregistrez les modifications et redémarrez votre système.
Désactiver l’avertissement d’erreur de ventilateur CPU
Si vous êtes certain que le ventilateur CPU est correctement installé, qu’il n’y a aucun dommage physique (ni au ventilateur ni à la carte mère), et que tous les paramètres dans le BIOS sont correctement définis, alors vous pouvez choisir d’ignorer la surveillance du ventilateur dans le BIOS.
Le premier paramètre que vous pouvez vérifier/changer est la limite inférieure de la vitesse du ventilateur CPU. Dans les cartes mères ASUS, vous pouvez trouver les paramètres relatifs dans la Configuration du Moniteur/Q-Fan. Ici, vous pouvez régler la vitesse à 200rpm ou choisir de l’ignorer complètement.
Alternativement, vous pouvez ignorer complètement le suivi de la vitesse du ventilateur CPU. Dans l’onglet “Moniteur”, allez à “Moniteur de vitesse de ventilateur”. Maintenant, définissez l’option “Vitesse du ventilateur CPU” sur “Ignorer”.

Mettre à jour le BIOS
Alors que nous traitons des paramètres liés au ventilateur dans le BIOS, un BIOS obsolète peut également être en cause. La plupart des fabricants de cartes mères fournissent des mises à jour fréquentes du BIOS qui ajoutent de nouvelles fonctionnalités mais corrigent surtout toute erreur ou problème. Ce ne sera peut-être pas le plus grand des correctifs pour l’erreur de ventilateur CPU, mais cela dit, avoir la version la plus récente du BIOS n’est pas une mauvaise chose.
Rendez-vous sur le site web du fabricant de la carte mère et vérifiez s’il existe une mise à jour du BIOS. Si oui, essayez de mettre à jour le BIOS. La procédure de mise à jour peut varier selon le type de carte mère que vous possédez et également selon le fabricant de la carte mère.
Changer le mode du ventilateur CPU de DC à PWM
En mode DC, la vitesse du ventilateur est contrôlée en faisant varier la tension fournie au ventilateur. Alors qu’en mode PWM, la vitesse du ventilateur est contrôlée en envoyant une série d’impulsions de mise en marche / arrêt (cycles de service) au ventilateur. Le mode PWM est maintenant la norme pour la plupart des ventilateurs CPU (ainsi que d’autres ventilateurs) car il permet un meilleur contrôle des vitesses de ventilateur et est généralement plus efficace.
Les ventilateurs DC ont généralement 3 broches mais les ventilateurs PWM en possèdent 4. Si vous avez un ventilateur CPU à 4 broches capable de contrôle PWM, assurez-vous que les paramètres dans le BIOS sont correctement définis.
- Redémarrez votre ordinateur et accédez aux paramètres BIOS/UEFI.
- Recherchez les paramètres de contrôle des ventilateurs, qui se trouvent généralement sous des menus tels que Moniteur matériel, Contrôle des ventilateurs, Santé du PC ou Configuration du système. L’emplacement exact et le nom peuvent varier en fonction de l’interface BIOS/UEFI de votre carte mère.
- Identifiez le connecteur de ventilateur CPU dans la liste des connecteurs de ventilateur disponibles. Il est généralement étiqueté comme CPU FAN, CPU FAN1 ou quelque chose de similaire.
- Trouvez le réglage qui vous permet de changer le mode de contrôle du ventilateur. Cela peut être étiqueté comme Mode de contrôle du ventilateur, Mode du ventilateur, Mode de contrôle, ou similaire.
- Changez le mode de DC à PWM. Enregistrez vos modifications et quittez les paramètres BIOS/UEFI.
Vérifier/Remplacer le ventilateur CPU
Tous les ventilateurs PC sont des dispositifs mécaniques qui sont destinés à échouer après un certain temps. Selon la qualité, un ventilateur CPU peut durer entre 4 et 8 ans. Inspectez le ventilateur CPU pour détecter des dommages, même au câble.
Essayez de faire tourner le ventilateur avec votre doigt (avec le PC éteint, bien sûr). Si vous ressentez une résistance ou si le ventilateur ne tourne pas librement, il pourrait y avoir un problème avec les roulements.
Recherchez des pales cassées ou des débris/obstacles près des pales. Même des fissures petites sur les pales peuvent perturber le flux d’air du ventilateur.
Dans de tels cas, vous devez envisager de remplacer le ventilateur CPU. S’il s’agit d’un produit relativement nouveau encore sous garantie, vous pouvez essayer de le réclamer ou demander un RMA.
La situation pourrait être différente avec un AIO car il implique une pompe pour le flux d’eau/fluide de refroidissement ainsi que des ventilateurs de radiateur. Si l’un ou l’autre échoue, vous devez trouver un remplacement.
La carte mère est-elle défectueuse ?
Une autre raison possible pour laquelle vous pourriez obtenir une erreur de ventilateur CPU est en raison d’une carte mère défectueuse, en particulier le connecteur de ventilateur CPU. Avant de procéder à cette approche, vous devez vous assurer que le ventilateur CPU (ou la pompe/ventilateurs dans le cas d’un AIO) fonctionne correctement.
Encore une fois, si la carte mère est sous garantie, vous pouvez essayer de faire un RMA avec le vendeur.
Autres moyens de résoudre l’erreur de ventilateur CPU
Nettoyez le boîtier et le ventilateur CPU
Si vous ne nettoyez pas souvent le boîtier de votre ordinateur, il y a des risques qu’une grande quantité de poussière résiduelle s’accumule sur le ventilateur CPU. Comme mentionné précédemment, la poussière entrave le flux d’air et cause une sous-performance des ventilateurs, même lorsqu’ils fonctionnent à vitesse maximale.
Cependant, nettoyer l’unité centrale est une tâche relativement simple. La meilleure méthode consiste à utiliser un aspirateur d’une puissance modérée pour aspirer toute la poussière résiduelle du boîtier. Même si vous n’avez pas d’aspirateur, vous pouvez utiliser un souffleur d’air pour nettoyer la poussière. L’air comprimé du souffleur peut facilement déloger la poussière de votre refroidisseur et du ventilateur CPU, ce qui pourrait résoudre votre problème.
Faites attention lorsque vous utilisez un aspirateur ou un souffleur sur les composants sensibles de la carte mère. Utilisez une bombe d’air comprimé pour nettoyer la poussière du boîtier et des ventilateurs CPU en alternative. Assurez-vous de nettoyer toutes les entrées et sorties (tous les évents/ouvertures) dans le boîtier.
Changer la position de l’ordinateur
La position de votre PC joue un rôle important dans le flux d’air global autour de lui. Un emplacement d’installation incorrect entraînera certainement un flux d’air inadéquat, ce qui augmentera la température du CPU.
Selon votre arrangement, nous ne recommandons généralement pas de placer le boîtier sur le sol et certainement pas sur un tapis. Vous devez essayer de dégager un peu d’espace sur votre bureau et de déplacer le boîtier au-dessus pour permettre un flux d’air adéquat.
Si vous vivez dans une région plus chaude, vous devez vous assurer que votre ordinateur n’est pas près d’une fenêtre où l’air chaud de l’extérieur pourrait facilement entrer. Dans de tels cas, la température du CPU finira par dépasser la limite de conception même si les ventilateurs CPU fonctionnent parfaitement. La température globale de la pièce joue également un rôle important dans ce scénario.
Si vous rencontrez ce problème sur un ordinateur portable, vous devriez envisager d’investir dans un bon support de refroidissement qui fonctionne à merveille pour le flux d’air. Cela offre des ventilateurs externes qui augmentent le flux d’air dans votre système et réussissent à faire baisser les niveaux de température moyens de votre CPU.
Arrêter l’overclocking
Beaucoup d’utilisateurs intensifs, en particulier les joueurs, overclockent leurs CPU pour obtenir les meilleures performances dans les titres de jeux exigeants. Un des inconvénients les plus courants de l’overclocking d’un CPU est l’augmentation des niveaux de température causée par une consommation d’énergie accrue ainsi que par des vitesses d’horloge plus élevées.

Si vous avez rencontré une erreur de ventilateur CPU juste après avoir overclocké votre CPU, vous devrez arrêter l’overclocking et utiliser le CPU avec les paramètres par défaut.
Si vous souhaitez toujours overclocker votre CPU pour des performances optimales, vous devrez installer un AIO au lieu d’utiliser le refroidisseur CPU par défaut. Vous pouvez également investir dans un système de refroidissement à eau personnalisé si vous souhaitez obtenir des performances d’overclocking encore meilleures pour votre CPU.
Vérifier la direction du ventilateur CPU
La direction du flux d’air dans un boîtier PC a un impact énorme sur les températures du CPU. Donc, la prochaine étape consiste à vérifier si les ventilateurs sont installés correctement, en particulier s’il s’agit d’un refroidisseur CPU tiers installé manuellement.
Sur le ventilateur de refroidissement, vous trouverez une flèche qui indique la direction du flux d’air. Vous devez vous assurer que le ventilateur CPU pousse l’air chaud à l’extérieur du boîtier. Profitez-en pour vérifier également que les ventilateurs de boîtier sont installés correctement et fonctionnent en combinaison avec les ventilateurs d’évacuation et d’apport en fonction de leur emplacement.
Le ventilateur de refroidissement CPU et les autres ventilateurs nécessaires du boîtier doivent également être connectés à la carte mère pour un contrôle précis. Votre carte mère contrôle automatiquement la vitesse du ventilateur selon les niveaux de température du CPU. Vous bénéficierez également d’un contrôle manuel sur les ventilateurs via un logiciel dédié une fois que les ventilateurs sont connectés à la carte mère.
Questions Fréquemment Posées
La poussière peut-elle causer une erreur de ventilateur CPU ?
Réponse : Oui, la poussière peut causer une erreur de ventilateur CPU. L’accumulation de poussière peut obstruer les pales du ventilateur ou les dissipateurs thermiques, réduisant le flux d’air et provoquant une surchauffe ou une panne du ventilateur. Cela peut entraîner un refroidissement inadéquat du CPU, entraînant une erreur de ventilateur CPU ou une réduction des performances.
Une connexion lâche peut-elle provoquer une erreur de ventilateur CPU ?
Réponse : Oui, une connexion lâche ou incorrecte peut provoquer une erreur de ventilateur CPU. Si le câble d’alimentation du ventilateur se déconnecte ou n’est pas correctement connecté à la carte mère, le ventilateur peut ne pas recevoir la puissance nécessaire pour fonctionner. Cela peut entraîner des avertissements ou des erreurs système.
Comment vérifier mes paramètres de ventilateur CPU dans le BIOS ?
Réponse : Pour vérifier vos paramètres de ventilateur CPU dans le BIOS, redémarrez votre ordinateur et entrez dans la configuration du BIOS en appuyant sur la touche appropriée (généralement Del, F2 ou Esc) pendant le démarrage. Une fois dans le BIOS, accédez à la section de surveillance matérielle ou de contrôle du ventilateur. Vous pourrez ici consulter et ajuster les paramètres du ventilateur, tels que la vitesse et les seuils de température.
Comment puis-je ajuster la vitesse de mon ventilateur CPU ?
Réponse : Vous pouvez ajuster la vitesse de votre ventilateur CPU soit via le BIOS, soit en utilisant le logiciel fourni par le fabricant de votre carte mère. Dans le BIOS, trouvez les réglages de contrôle du ventilateur et modifiez les profils de vitesse ou de température. Alternativement, utilisez le logiciel du fabricant pour contrôler la vitesse du ventilateur depuis votre système d’exploitation.
Est-il sûr d’utiliser mon ordinateur avec une erreur de ventilateur CPU ?
Réponse : Non, il n’est pas sûr d’utiliser votre ordinateur en cas d’erreur de ventilateur CPU. Un ventilateur défaillant peut entraîner un refroidissement inadéquat du CPU, ce qui peut provoquer une surchauffe. Une surchauffe peut entraîner une instabilité du système, des plantages ou des dommages à long terme à votre matériel. Vous devez résoudre et corriger l’erreur du ventilateur avant de continuer à utiliser l’ordinateur.
Conclusion
L’erreur de ventilateur CPU est généralement le signe d’une connexion, d’un fonctionnement inapproprié ou d’une défaillance matérielle complète du ventilateur CPU. Si les ventilateurs CPU ne fonctionnent pas comme ils le devraient, vous constaterez que votre CPU est sous-performant ou devient instable en raison de niveaux de température élevés. De plus, cela entraîne des blocages fréquents du système, des saccades et des redémarrages si les niveaux de température ne sont pas contrôlés.
Dans notre guide, nous avons abordé une variété de solutions pour résoudre l’erreur de ventilateur CPU. Si aucune des solutions ci-dessus ne vous a aidé, n’hésitez pas à nous contacter via la section des commentaires pour que nous puissions discuter plus en détail du problème.