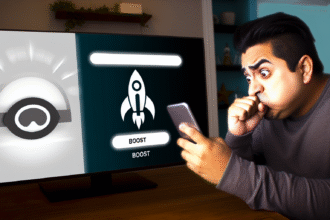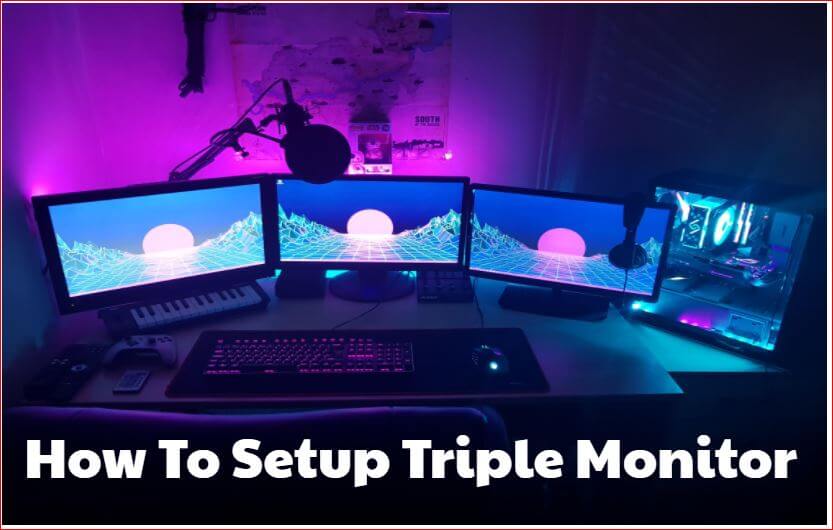Êtes-vous fatigué de changer constamment de fenêtres sur un seul écran ? Imaginez avoir une vaste toile numérique à portée de main. Une configuration à trois moniteurs peut révolutionner votre productivité, votre expérience de jeu ou votre flux de travail créatif.
Comment Configurer Trois Moniteurs ?

Configurer trois moniteurs peut considérablement améliorer votre espace de travail, que vous soyez un gamer, un professionnel ou simplement à la recherche de plus d’espace d’affichage. Une configuration à trois moniteurs vous permet d’exécuter plusieurs applications simultanément, améliorant ainsi votre efficacité et votre expérience de jeu. Cette section vous guidera à travers le processus étape par étape de la mise en place de trois moniteurs, de la vérification de la compatibilité du matériel à la configuration des paramètres d’affichage sur différents systèmes d’exploitation.
Vérifiez la Compatibilité de votre Carte Graphique et les Exigences Système
Avant de configurer votre setup à trois moniteurs, il est important de s’assurer que le matériel de votre ordinateur peut supporter plusieurs affichages. Le composant clé ici est votre carte graphique (également connue sous le nom de GPU). Toutes les GPU ne sont pas conçues pour gérer trois moniteurs, donc la première étape est de vérifier si votre carte graphique possède les sorties et les capacités nécessaires.
1. Sorties de la Carte Graphique
- Ports Vidéo : La plupart des cartes graphiques modernes sont équipées de plusieurs ports de sortie tels que HDMI, DisplayPort, DVI et VGA. Pour configurer trois moniteurs, votre GPU doit avoir au moins trois de ces ports. Vérifiez à l’arrière de votre ordinateur si votre carte offre trois sorties utilisables. Si votre carte n’a que deux sorties, vous devrez peut-être passer à un GPU plus puissant ou utiliser un adaptateur.
- Types de Ports : Il est également essentiel de noter les types de ports que vos moniteurs supportent. Par exemple, si vos moniteurs n’ont que des entrées HDMI, mais que votre GPU dispose de sorties DisplayPort, vous aurez besoin d’un adaptateur DisplayPort vers HDMI.
2. Capacités de la Carte Graphique
- Support Multi-Écran : toutes les cartes graphiques ne supportent pas plusieurs affichages. Vous pouvez vérifier les spécifications de votre GPU sur le site Web du fabricant ou dans la documentation de votre système. Recherchez des termes comme “multi-écran”, “Eyefinity” (pour les cartes AMD) ou “Surround” (pour les cartes NVIDIA). Cela indique la capacité de la carte à gérer plus d’un moniteur.
- Résolution et Taux de Rafraîchissement : Assurez-vous que votre GPU peut gérer la résolution et le taux de rafraîchissement combinés de trois moniteurs. Si vous configurez un setup de jeu à trois écrans, cela devient encore plus important car le jeu à haute résolution sur trois moniteurs nécessite un GPU puissant.
3. Exigences Système
- CPU et RAM : Bien que le GPU gère les graphiques, votre CPU et votre RAM jouent également un rôle dans le support d’une configuration d’ordinateur à trois moniteurs. Un processeur multi-core et au moins 8 Go de RAM sont recommandés pour assurer un fonctionnement fluide, surtout si vous exécutez plusieurs applications ou jeux sur les moniteurs.
- Alimentation (PSU) : Faire fonctionner trois moniteurs peut augmenter la demande en énergie de votre système. Assurez-vous que votre PSU dispose de suffisamment de puissance pour supporter votre GPU et les moniteurs supplémentaires. Si votre PSU est sous-alimenté, vous pourriez éprouver des instabilités ou des plantages système.
4. Vérifiez le Support Graphique Intégré
Si votre carte graphique ne supporte pas trois moniteurs, vérifiez si votre carte mère possède des graphiques intégrés. Certains systèmes vous permettent d’utiliser à la fois la carte graphique dédiée et la carte graphique intégrée pour exécuter des moniteurs supplémentaires. C’est une option viable si votre carte manque des sorties nécessaires.
5. Compatibilité des Pilotes
Assurez-vous que vos pilotes graphiques sont à jour. Cela est nécessaire pour le bon fonctionnement de plusieurs moniteurs, surtout si vous prévoyez une configuration de jeu à trois écrans. Mettre à jour les pilotes peut également corriger d’éventuels bugs ou problèmes de compatibilité.
En confirmant ces aspects, vous pouvez procéder en toute confiance, sachant que votre système est prêt à gérer une configuration d’ordinateur à trois moniteurs. Cette préparation aide à éviter des interruptions ou des défis lors du processus d’installation réel.
Rassemblez Tous les Câbles et Équipements Nécessaires
Une fois que vous avez confirmé que votre système peut supporter une configuration à trois moniteurs, l’étape suivante consiste à rassembler tous les câbles et équipements nécessaires. Voici un aperçu de ce dont vous aurez besoin :
- Câbles : Assurez-vous d’avoir les bons câbles pour connecter vos moniteurs à votre ordinateur. Les types les plus courants sont les câbles HDMI, câbles DisplayPort, DVI et VGA. Chaque moniteur doit être connecté en utilisant le meilleur port disponible sur votre carte graphique. Par exemple, si vos moniteurs et votre carte graphique prennent en charge DisplayPort, c’est souvent le meilleur choix pour des résolutions et des taux de rafraîchissement élevés.
- Moniteurs : Idéalement, choisissez trois moniteurs avec des spécifications similaires pour une expérience cohérente. Cela comprend les résolutions, les taux de rafraîchissement et les types de panneaux (par exemple, IPS ou TN) correspondants. Les moniteurs avec des bords fins sont également préférés pour réduire l’écart entre les écrans, créant un affichage plus homogène.
- Bureau : Un bureau stable et de taille appropriée est important pour accueillir confortablement les moniteurs. Assurez-vous que votre bureau est suffisamment large pour accueillir trois moniteurs côte à côte et assez profond pour fournir une distance de vision agréable. Les bureaux à hauteur réglable peuvent améliorer l’ergonomie, permettant de configurer les moniteurs à hauteur des yeux.
- Carte Graphique : Assurez-vous que votre carte graphique prend en charge plusieurs moniteurs. Si elle n’a pas suffisamment de ports ou qu’elle a du mal avec les performances, envisagez de faire une mise à niveau. Une carte graphique avec au moins trois ports (HDMI, DisplayPort, etc.) est nécessaire. Si vous utilisez un ordinateur portable, assurez-vous qu’il dispose des ports requis ou envisagez de vous procurer une station d’accueil ou des adaptateurs supplémentaires pour connecter les moniteurs.
- PC ou Ordinateur Portable : Votre PC ou ordinateur portable doit avoir les ports nécessaires pour connecter les moniteurs. Si votre système manque de ports suffisants, envisagez d’utiliser des adaptateurs, comme USB vers HDMI, ou une station d’accueil qui fournit des sorties vidéo supplémentaires. Assurez-vous que votre système peut supporter la charge supplémentaire de l’exécution de plusieurs moniteurs.
- Supports ou Bras de Moniteurs (Optionnel) : Pour une meilleure ergonomie, envisagez d’utiliser des supports de moniteurs triple ou des bras. Ceux-ci vous permettent d’ajuster la hauteur, l’angle et la position de chaque moniteur pour s’adapter à votre espace de travail. Ils aident également à économiser de l’espace sur le bureau et à fournir une configuration plus propre.
Avoir tous ces composants prêts rendra le processus de configuration de trois moniteurs plus fluide et plus efficace. Une fois que tout est préparé, vous pouvez passer à la configuration physique de votre configuration à trois moniteurs.
Sélectionnez le Bon Emplacement
Choisir le bon emplacement pour votre configuration à trois moniteurs est clé pour garantir un espace de travail confortable et efficace. Voici quelques facteurs à considérer lors de la décision de l’emplacement pour régler vos trois moniteurs :
- Espace de Bureau : Votre bureau doit avoir suffisamment d’espace pour accueillir trois moniteurs côte à côte. Mesurez la largeur de votre bureau pour vous assurer qu’il peut accueillir tous les moniteurs confortablement. Si votre bureau est trop petit, envisagez d’en acheter un plus grand ou de réorganiser votre espace de travail pour faire de la place.
- Éclairage : Positionnez vos moniteurs dans un endroit avec un éclairage contrôlé. Évitez de les placer directement devant une fenêtre ou sous une lumière tamisée, car l’éblouissement peut fatiguer vos yeux. Si possible, choisissez un emplacement avec un éclairage réglable ou envisagez d’utiliser des stores ou des rideaux pour gérer la lumière naturelle.
- Prises de Courant : Assurez-vous que l’emplacement dispose de suffisamment de prises de courant pour brancher tous vos moniteurs, ainsi que votre ordinateur et tout périphérique supplémentaire. Utiliser un parasurtenseur est une bonne idée pour protéger votre équipement des surtensions.
- Gestion des Câbles : Sélectionnez un emplacement où vous pouvez gérer efficacement vos câbles. Une configuration sans encombrement a non seulement un meilleur aspect mais facilite également l’entretien et le dépannage. Pensez à utiliser des organisateurs de câbles, des boîtes de gestion des câbles, des clips ou des plateaux pour garder vos câbles bien rangés et hors du chemin.
- Accessibilité : Assurez-vous que l’emplacement permet un accès facile aux ports de votre ordinateur et aux autres périphériques essentiels. Cela est particulièrement important si vous avez besoin de brancher et débrancher fréquemment des appareils.
- Ergonomie : Positionnez vos moniteurs à une hauteur et à une distance confortables pour une utilisation prolongée. Le haut de l’écran doit être à hauteur des yeux, ou légèrement en dessous, et les moniteurs doivent être à environ la longueur d’un bras de vos yeux. Cela réduit la fatigue et favorise une meilleure posture.
- Ventilation : Choisissez un endroit où votre ordinateur et vos moniteurs ont une ventilation adéquate. La surchauffe peut être un problème si l’équipement est placé dans un espace confiné sans circulation d’air appropriée. Assurez-vous que la zone autour de votre configuration permet une bonne circulation de l’air.
En choisissant le bon emplacement, vous créez un environnement qui est non seulement fonctionnel mais aussi confortable pour de longues heures d’utilisation. Cette étape prépare le terrain pour configurer votre configuration à trois moniteurs efficacement.
Configurer vos 3 Moniteurs
Avec votre emplacement sélectionné et tout l’équipement nécessaire rassemblé, il est temps de configurer physiquement vos trois moniteurs. Voici un guide étape par étape pour vous assurer que tout est arrangé correctement :
- Positionnez les Moniteurs : Commencez par placer vos moniteurs sur le bureau. Disposez-les dans la configuration que vous avez choisie—que ce soit en ligne droite ou en légère courbe. Le moniteur central doit être directement devant vous à hauteur des yeux, avec les deux moniteurs latéraux inclinés vers l’intérieur pour un visionnage plus facile. Ajustez la hauteur de chaque moniteur pour que le haut de l’écran soit à hauteur des yeux ou légèrement en dessous afin de réduire la tension.
- Fixez les Moniteurs : Si vous utilisez des supports de moniteurs, assurez-vous qu’ils sont stables et solidement fixés à chaque moniteur. Si vous avez opté pour des bras de moniteur, fixez-les soigneusement à l’arrière de chaque moniteur via les points de montage VESA, puis fixez-les à votre bureau. Les bras de moniteur sont particulièrement utiles pour ajuster la hauteur, la profondeur et l’angle de chaque écran afin de bien les aligner.
- Connectez les Moniteurs : Commencez par connecter chaque moniteur à votre PC ou ordinateur portable en utilisant les câbles appropriés (HDMI, DisplayPort, DVI ou VGA). Assurez-vous que chaque connexion est sécurisée et que les câbles ne sont pas trop tendus ou pincés. Si votre configuration comprend un mélange de types de câbles, assurez-vous que chaque moniteur est réglé sur le bon mode d’entrée.
- Allumez : Connectez chaque moniteur à une source d’alimentation. Il est conseillé d’utiliser un parasurtenseur pour protéger votre matériel contre les pics électriques. Une fois connecté, allumez chaque moniteur et votre ordinateur.
- Ajustez pour un Alignement : Enfin, ajustez l’alignement physique des moniteurs afin que les bords des écrans s’alignent le plus près possible. Cet alignement réduit les espaces entre les affichages, créant une transition visuelle plus fluide d’un écran à l’autre. Ajustez l’inclinaison et l’angle de chaque moniteur pour minimiser l’éblouissement et optimiser le confort de visionnage.
Vous êtes maintenant prêt à configurer les paramètres d’affichage pour vous assurer que vos moniteurs fonctionnent bien ensemble.
Configurer les Paramètres d’Affichage
Après avoir physiquement configuré vos trois moniteurs, l’étape suivante est cruciale : configurer les paramètres d’affichage sur votre ordinateur. Cela garantira que vos moniteurs travaillent ensemble de manière fluide, fournissant un espace de travail étendu et fluide. Voici comment configurer les paramètres d’affichage pour les systèmes Windows et Mac :
Sous Windows
- Clic droit sur le Bureau : Commencez par faire un clic droit n’importe où sur votre bureau et sélectionnez “Paramètres d’affichage” dans le menu.
- Identifier et Organiser les Moniteurs : Windows affichera une représentation de vos moniteurs connectés. Vous devrez peut-être cliquer sur “Identifier” pour voir quel écran correspond à chaque numéro affiché. Faites glisser et déposez ces représentations pour correspondre à l’agencement physique de vos moniteurs.
- Ajuster la Résolution et l’Orientation : Cliquez sur la représentation de chaque moniteur et ajustez les paramètres de résolution pour vous assurer que chaque moniteur est réglé sur sa résolution recommandée. Vous pouvez également changer l’orientation si nécessaire (par exemple, régler un moniteur en mode portrait).
- Définir le Moniteur Principal : Décidez quel moniteur sera votre affichage principal. Cela est généralement le moniteur central dans une configuration à trois écrans. Cliquez dessus et cochez la case indiquant “Faire de cet écran mon affichage principal.
- Appliquer et Enregistrer les Paramètres : Une fois que vous avez effectué tous les ajustements nécessaires, cliquez sur “Appliquer” pour voir comment cela ressemble. Si tout est à votre satisfaction, cliquez sur “Conservez les modifications.”
Sous Mac
- Ouvrir Préférences Système : Cliquez sur le menu Apple, puis allez dans “Préférences Système” et sélectionnez “Affichages.”
- Organiser vos Affichages : Allez dans l’onglet “Arrangement”. Vous verrez des cases bleues représentant vos moniteurs. Faites glisser ces cases pour refléter la configuration réelle de vos moniteurs. Si vous voulez faire de l’un des moniteurs l’affichage principal, faites glisser la barre de menu blanche vers celui-ci.
- Ajuster la Résolution : Sous l’onglet “Affichage”, vous pouvez définir la résolution pour chaque moniteur. Il est préférable de choisir l’option “Par défaut pour l’affichage”, sauf si vous avez besoin de résolutions spécifiques pour votre travail.
- Vérifiez les Options de Rotation : Si nécessaire, vous pouvez faire pivoter l’affichage depuis ce menu—utile si des moniteurs sont configurés en mode portrait.
- Confirmez vos Paramètres : Après avoir configuré vos affichages, cliquez sur “Appliquer” pour confirmer les changements. Ajustez davantage si nécessaire jusqu’à ce que vous soyez satisfait de la configuration.
Ajustez les Paramètres et la Position d’Affichage en Fonction de vos Besoins
Une fois que vous avez vos trois moniteurs configurés, l’étape finale consiste à peaufiner les paramètres d’affichage et la position en fonction de vos besoins spécifiques, tels que le jeu ou le travail professionnel. Voici comment ajuster votre configuration pour différentes exigences :
Pour le Jeu
- Configuration de Jeu Surround : Si vous configurez vos moniteurs pour un jeu immersif, activez les paramètres de surround ou Eyefinity via le panneau de contrôle de votre carte graphique (NVIDIA Control Panel ou AMD Radeon Settings). Cela permettra aux jeux de s’étendre sur tous les trois moniteurs, vous offrant une vue panoramique. Assurez-vous que chaque moniteur est réglé sur la même résolution et le même taux de rafraîchissement pour éviter des incohérences dans l’affichage.
- Ajuster pour la Performance : Dans vos paramètres graphiques, ajustez la résolution et les paramètres visuels pour équilibrer performance et qualité. Des résolutions plus élevées nécessiteront plus de votre GPU, vérifiez donc que votre matériel peut gérer les réglages sans provoquer de latence.
- Optimiser les Paramètres de Couleur : Pour le jeu, des couleurs vives et un bon contraste peuvent améliorer l’expérience. Ajustez les paramètres de couleur sur chaque moniteur pour qu’ils correspondent autant que possible pour une transition homogène entre les écrans.
Pour un Travail Professionnel
- Configuration de Bureau Élargi : Pour des tâches telles que la programmation, le design graphique ou le montage vidéo, configurez vos moniteurs pour fonctionner en tant que bureaux étendus. Cette configuration vous permet de faire glisser des fenêtres et des applications d’un moniteur à l’autre, augmentant ainsi efficacement votre espace de travail.
- Optimiser l’Ergonomie : Positionnez les moniteurs de manière à ce que les bords soient alignés et que la hauteur soit uniforme sur tous les écrans. Cette configuration aide à réduire la tension dans le cou et facilite la vue en travaillant avec plusieurs applications.
- Précision des Couleurs : Si votre travail nécessite une précision des couleurs (comme l’édition de photos), calibrez les paramètres de couleur de chaque moniteur pour garantir une précision sur tous les affichages.
Types de Configurations de Moniteurs
- Configuration Horizontale Standard : Il s’agit de l’agencement le plus courant où les trois moniteurs sont placés côte à côte, soit en légère courbe, soit en ligne droite. C’est idéal pour le jeu et le travail professionnel, offrant suffisamment d’espace pour gérer plusieurs fenêtres.
- Configuration Portrait : Si vous avez besoin de plus d’espace vertical (utile pour la programmation ou la lecture de longs documents), envisagez de régler un ou plusieurs moniteurs en mode portrait. Ajustez les paramètres d’affichage pour faire pivoter l’écran en conséquence.
- Configuration pour Utilisation Mixte : Vous pouvez également mélanger et assortir les orientations et les résolutions en fonction des besoins spécifiques, comme avoir un moniteur en portrait pour la lecture et les autres en paysage pour des tâches plus larges.
Avantages d’une Configuration à 3 Moniteurs
Une configuration à trois moniteurs peut considérablement améliorer votre expérience informatique en fournissant de nombreux avantages tant pour la productivité que pour le divertissement. Cette configuration vous permet d’étendre votre espace de travail numérique, permettant un multitâche plus efficace et un environnement de jeu plus immersif. Voici quelques-uns des principaux avantages de l’utilisation de trois moniteurs :
- Productivité Accrue : Avec plus d’espace à l’écran, vous pouvez garder plusieurs applications et documents ouverts simultanément, réduisant ainsi le besoin de passer d’une tâche à l’autre et améliorant l’efficacité du flux de travail.
- Multitâche Amélioré : Gérez vos courriels, travaillez sur des documents et assistez à des réunions virtuelles dans le même temps sans minimiser les fenêtres. Cette configuration est idéale pour les professionnels qui doivent surveiller diverses sources d’informations en continu.
- Expérience de Jeu Améliorée : Pour les gamers, une configuration à trois moniteurs offre une vue panoramique, rendant les jeux plus immersifs et visuellement spectaculaires. Cela étend le champ de vision, vous donnant un avantage compétitif dans les jeux de stratégie et de simulation.
- Création de Contenu Optimisée : Les créateurs de contenu tels que les monteurs vidéo, les graphistes et les animateurs bénéficient de moniteurs supplémentaires en consacrant chaque écran à des tâches spécifiques, comme le montage, l’aperçu et la sélection d’outils.
- Communication Rationalisée : Gardez les outils de communication ouverts sur un écran tout en travaillant sur les autres. Cela est particulièrement bénéfique dans des environnements de travail à distance où une communication constante est nécessaire.
Conseils de Dépannage lors de la Configuration de Votre Triple Moniteur
Configurer une configuration à trois moniteurs peut parfois présenter des défis. Voici quelques conseils de dépannage courants pour aider à garantir un processus de configuration sans encombre :
Moniteurs Non Détectés : Si un ou plusieurs moniteurs ne sont pas reconnus par votre ordinateur :
- Vérifiez toutes les connexions pour vous assurer qu’elles sont sécurisées. Cela inclut les câbles d’alimentation ainsi que les câbles vidéo.
- Essayez différents ports sur votre carte graphique si disponible, car certains ports peuvent ne pas s’activer tant que vous ne les configurez pas dans les paramètres de votre système.
- Redémarrez votre ordinateur avec les moniteurs connectés, cela peut aider votre système d’exploitation à les détecter.
Résolutions ou Paramètres d’Affichage Mal Alignés :
- Assurez-vous que chaque moniteur est réglé sur sa résolution recommandée dans les paramètres d’affichage. Utiliser des résolutions différentes peut provoquer des problèmes lors du déplacement d’éléments entre les moniteurs.
- Mettez à jour vos pilotes graphiques. Des pilotes obsolètes ou corrompus peuvent empêcher les moniteurs de fonctionner correctement.
Mauvaise Calibration des Couleurs :
- Utilisez des outils intégrés dans Windows ou Mac, ou des logiciels tiers, pour calibrer les couleurs sur chaque moniteur. Cela est particulièrement important si vos moniteurs ne sont pas du même modèle ou marque.
- Ajustez manuellement les réglages de luminosité et de contraste pour qu’ils correspondent le plus près possible entre les affichages.
Clignotement d’Écran ou Le Moniteur S’éteint Fréquemment :
- Vérifiez les paramètres de taux de rafraîchissement dans votre configuration d’affichage. Assurez-vous qu’ils sont compatibles avec ce que vos moniteurs supportent.
- Inspectez la qualité de vos câbles vidéo. Une mauvaise qualité ou des câbles endommagés peuvent provoquer des clignotements et d’autres problèmes d’affichage.
Problèmes Ergonomiques :
- Ajustez la hauteur, la distance et l’angle de vos moniteurs pour éviter la fatigue du cou et des yeux. Chaque moniteur doit être à hauteur des yeux et à une distance de visée confortable.
Problèmes de Performances avec les Jeux ou les Tâches Exigeantes :
- Assurez-vous que votre GPU peut gérer la charge de trois moniteurs, surtout à haute résolution. Envisagez de mettre à niveau votre carte graphique si les performances posent problème.
- Ajustez les paramètres du jeu pour une résolution ou des détails graphiques inférieurs afin d’améliorer les performances sans mettre à niveau votre matériel immédiatement.
À consulter également :
FAQs :
La meilleure résolution dépend de vos moniteurs et des capacités de votre ordinateur. Pour la plupart des utilisateurs, 1080p (Full HD) sur chaque moniteur est suffisant. Si votre carte graphique peut le gérer, vous pouvez opter pour des moniteurs 1440p ou 4K pour des images plus nettes et plus d’espace à l’écran.
Bien que des moniteurs identiques offrent une expérience homogène avec une couleur et une taille uniformes, ce n’est pas obligatoire. Vous pouvez utiliser des moniteurs différents, mais assurez-vous qu’ils ont des résolutions et des taux de rafraîchissement similaires pour éviter des performances inégales.
L’écart de bord peut être minimisé en utilisant des moniteurs avec des bords fins ou en ajustant physiquement l’angle et le placement des moniteurs pour réduire les espaces visibles. Certains utilisateurs optent également pour des moniteurs ultra-larges ou courbés qui offrent une expérience immersive similaire avec moins de bords.
Les dimensions idéales du bureau dépendent de la taille de vos moniteurs. En général, une largeur de bureau d’au moins 60 pouces (150 cm) est recommandée pour accueillir confortablement trois moniteurs. La profondeur devrait être d’environ 30 pouces (75 cm) pour laisser suffisamment d’espace pour un positionnement ergonomique.
Pour prévenir la fatigue, positionnez le moniteur central directement devant vous, et placez les moniteurs latéraux à un léger angle. Gardez le haut des écrans à hauteur des yeux ou juste en dessous. Prenez des pauses régulières et envisagez d’utiliser des filtres de lumière bleue ou des bras de moniteur pour ajuster le positionnement.
Oui, vous pouvez utiliser des moniteurs avec des résolutions différentes dans une configuration à 3 moniteurs, mais cela peut entraîner des performances visuelles inégales ou des problèmes d’échelle. Pour la meilleure expérience, essayez d’aligner les résolutions ou ajustez les paramètres de mise à l’échelle pour assurer des transitions fluides entre les moniteurs.
Pour une configuration à 3 moniteurs, un GPU de milieu à haut de gamme est recommandé, tel que la série NVIDIA GeForce RTX ou la série AMD Radeon RX. Ces GPU offrent plusieurs sorties d’affichage et suffisamment de puissance pour gérer des moniteurs haute résolution, des jeux, et d’autres tâches intensives. Pour des travaux de bureau basiques, un GPU intégré ou un GPU discret d’entrée de gamme peut suffire.
L’extension des affichages vous permet d’utiliser les trois moniteurs comme un grand bureau, où vous pouvez faire glisser des fenêtres et des applications entre eux. La duplication des affichages signifie que tous les moniteurs affichent le même contenu, ce qui est utile pour les présentations ou lorsque plusieurs personnes doivent voir le même écran.
Conclusion
Configurer trois moniteurs est facile ! Il suffit de suivre les étapes discutées ci-dessus dans ce guide pour connecter vos moniteurs et ajuster les paramètres de votre ordinateur. Trouvez la disposition que vous préférez et profitez de l’espace d’écran supplémentaire.
Souhaitez-vous tirer le meilleur parti de votre configuration ? Expérimentez avec différentes dispositions pour trouver ce qui vous convient le mieux.