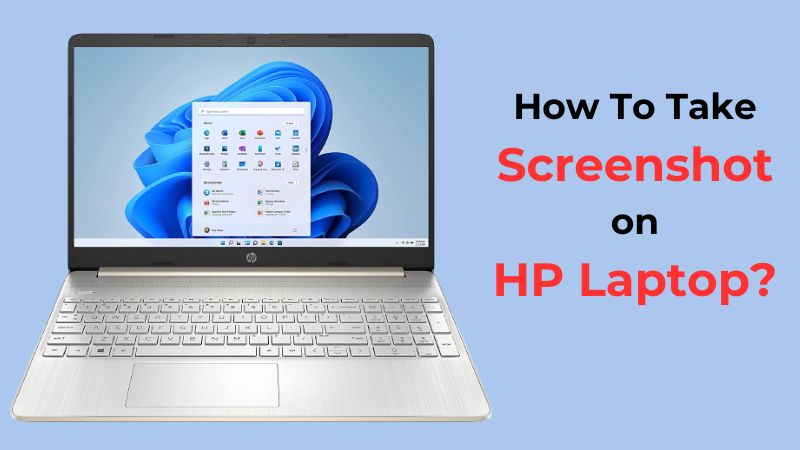Capturer des captures d’écran sur votre ordinateur portable HP est facile grâce à diverses méthodes à votre disposition. Pour prendre une capture d’écran sur votre ordinateur portable HP, appuyez simplement sur deux touches en même temps : la touche Windows et la touche Impr. écran. Cela enregistre rapidement votre capture d’écran dans le dossier Images. Pour plus de précision, si vous souhaitez capturer uniquement une fenêtre spécifique, combinez les touches Alt, Windows et Impr. écran.
Comment prendre une capture d’écran sur un ordinateur portable HP ?
Il existe de nombreux noms attribués à une capture d’écran, tels que capture d’écran, capture d’écran, enregistrement d’écran, et bien d’autres. Mais essentiellement, prendre une capture d’écran signifie simplement capturer le contenu présent sur l’écran à un moment donné et le stocker au format image pour une utilisation ultérieure.
Pour prendre une capture d’écran sur un ordinateur portable HP, vous devrez utiliser certaines des méthodes de capture d’écran courantes qui sont présentes par défaut dans le système d’exploitation Windows, en supposant que vous utilisez ce dernier. C’est un processus très simple et vous pouvez certainement sauvegarder le contenu de votre écran en quelques minutes. Même si vous rencontrez du contenu sensible au temps, nous avons une méthode qui permettra de sauvegarder l’image instantanément sans perdre une seconde de plus.
Voici quelques-unes des nombreuses procédures que vous pouvez suivre pour prendre une capture d’écran sur un ordinateur portable HP.
1. Prendre une capture d’écran en utilisant les raccourcis Windows
a. Capturer l’ensemble de l’écran avec « Prt Scn »
Si vous regardez le clavier que vous utilisez maintenant, vous trouverez probablement un bouton dédié appelé « PrtScn » ou « PRT SC » dans le cas des claviers d’ordinateur portable. Ce bouton sur le clavier sert à une seule fonction : prendre une capture d’écran sur votre ordinateur portable ou votre ordinateur de bureau HP. Pour être précis, il ne peut capturer que des captures d’écran plein écran.
Si vous souhaitez capturer des captures d’écran plein écran sur vos ordinateurs portables HP, suivez ces méthodes :
- Ouvrez le contenu que vous souhaitez sauvegarder en tant que fichier image.
- Une fois le contenu à l’écran, assurez-vous qu’aucune fenêtre ou curseur ne le bloque. Le contenu sera stocké de la même manière qu’il apparaît à l’écran.
- Dès que le contenu est prêt à être capturé, appuyez simplement sur le bouton « PrtScn » ou « PRT SC » une fois.
b. Capturer l’ensemble de l’écran avec « Win + PrtScn »
Comme vous l’avez peut-être remarqué, la méthode « PrtScn » mentionnée ci-dessus est un peu lente et ne peut pas être utilisée pour du contenu sensible au temps. Voici donc un moyen plus rapide de capturer des captures d’écran sur un ordinateur portable HP.
- Accédez à l’écran que vous souhaitez sauvegarder en tant que capture d’écran.
- Une fois que vous êtes sur l’écran, appuyez simplement sur « WinKey + PrtScn ».
c. Capturer l’ensemble de l’écran avec « Win + G key »
Appuyez sur les touches Win + G pour ouvrir la barre de jeu.
- Dans la barre de menu en haut, cliquez sur le bouton Capture (il ressemble à une icône de caméra).
- Cliquez à nouveau sur l’icône de la caméra pour capturer l’écran.
- Votre capture d’écran sera automatiquement enregistrée dans le dossier Captures de votre ordinateur.
d. Capturer l’ensemble de l’écran avec « Win + W key » (Windows 10)
- Ouvrez la fenêtre que vous souhaitez screenshot.
- Pressez les touches « Windows + W » ensemble.
e. Capturer une partie de l’écran avec « Win + Shift + S »
Dans de nombreux cas, le contenu que vous souhaitez sauvegarder se trouve quelque part à l’écran. Mais en prenant une capture d’écran plein écran, vous capturez également des parties inutiles que vous devez éditer avant de pouvoir utiliser l’image.
- Ouvrez l’écran de la fenêtre qui contient le contenu que vous souhaitez sauvegarder.
- Appuyez maintenant sur la combinaison de touches « Shift + WinKey + S » dans l’ordre.
f. Capturer une fenêtre active avec « Alt + PrtScn »
- Appuyez simultanément sur les touches Alt + PrtScn.
Il est important de noter que l’écran clignotera brièvement pour indiquer que la capture d’écran a été réalisée.
2. Prendre une capture d’écran en utilisant des outils intégrés
a. Prendre une capture d’écran avec « Snipping Tool »
Au-delà des méthodes de raccourci fournies ci-dessus, Windows 10 dispose également d’un outil dédié pour prendre une capture d’écran appelé « Snipping Tool ». Étant essentiellement un programme conçu spécifiquement pour capturer des captures d’écran, il offre de nombreuses méthodes et options supplémentaires pour prendre une capture d’écran. Voici comment utiliser l’outil de capture sur un ordinateur portable HP.
- Pour ouvrir le Snipping Tool, recherchez simplement le terme dans la barre de recherche Windows.
- Cliquez sur l’icône des ciseaux pour ouvrir le Snipping Tool.
- Pour démarrer une nouvelle capture d’écran, cliquez simplement sur « Nouveau » ou appuyez sur « Ctrl + N ».
b. Capturer une capture d’écran avec « Snip & Sketch » (Windows 10)
- Appuyez sur la touche Windows, Shift et S pour ouvrir l’outil Snip & Sketch.
3. Prendre une capture d’écran avec des applications tierces
a. Prendre une capture d’écran avec « Snagit »
Tout comme la plupart des autres programmes, Snagit est un programme tiers conçu pour remplacer les programmes de capture d’écran par défaut et offrir de nombreuses fonctionnalités supplémentaires. Par exemple, vous pouvez capturer des images ainsi que des vidéos de votre écran avec le logiciel Snagit.
b. Prendre une capture d’écran avec « GIMP »
- Téléchargez et installez GIMP sur votre ordinateur portable.
- Ouvrez ce que vous souhaitez capturer.
- Lancez GIMP.
- Allez dans Aide > Barre de recherche > Capture d’écran.
c. Prendre une capture d’écran avec « Easeus Screenshot »
- Téléchargez et installez l’application EaseUS Screenshot sur votre ordinateur.
- Ouvrez la page Web ou l’application que vous souhaitez capturer.
- Lancez EaseUS Screenshot.
d. Prendre une capture d’écran avec « TweakShot Screenshot »
- Téléchargez et installez TweakShot Screenshot sur votre ordinateur portable.