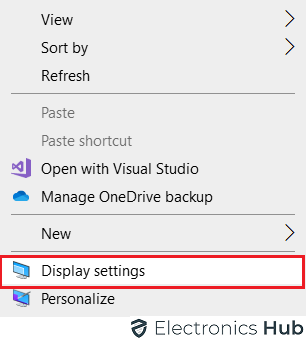Vous rencontrez des problèmes avec l’orientation de l’écran de votre ordinateur portable ? Que vous présentiez, lisiez ou que vous préfériez simplement une mise en page différente, ajuster votre écran peut considérablement améliorer votre expérience informatique. Ce guide vous montrera comment faire pivoter ou retourner l’écran de votre ordinateur portable sur les systèmes Windows et Mac.
Comment faire pivoter l’écran d’un ordinateur sur Windows ?
Que vous utilisiez un Dell, HP, Lenovo, Acer, Asus ou tout autre ordinateur portable, la rotation de l’orientation de l’écran suit un processus similaire. Voici les étapes à suivre pour diverses marques d’ordinateurs portables :
- Cliquez avec le bouton droit sur une zone vide de votre bureau.
- Sélectionnez « Paramètres d’affichage » dans le menu contextuel.

- Cherchez le menu déroulant « Orientation » dans les paramètres d’affichage.
- Dans le menu Orientation, sélectionnez l’orientation d’écran souhaitée (paysage, portrait, etc.).

- Cliquez sur « Appliquer » pour confirmer votre sélection et mettre en œuvre la nouvelle orientation de l’écran.
- Choisissez tout paramètre que vous souhaitez et c’est bon à aller.
Ce processus standardisé garantit que peu importe la marque de votre ordinateur portable – comme Dell, HP, Lenovo, Acer ou Asus – vous pouvez facilement personnaliser l’affichage de votre écran en fonction de vos préférences ou des exigences spécifiques de votre travail.
Comment faire pivoter l’écran sur les ordinateurs portables Mac ?
Faire pivoter l’écran d’un ordinateur portable Mac implique un ensemble différent de raccourcis par rapport à Windows. Si vous souhaitez changer rapidement l’orientation de votre écran sur un MacBook, MacBook Air ou MacBook Pro, suivez ces étapes simples :
- Cliquez sur le logo Apple dans le coin supérieur gauche de votre écran.
- Sélectionnez « Préférences Système » dans le menu déroulant.

- Dans la fenêtre Préférences Système, trouvez et cliquez sur « Moniteurs ».
- Cherchez l’onglet « Rotation » ou un onglet similaire dans les paramètres de l’écran.
- Sélectionnez l’orientation que vous préférez (paysage, portrait, etc.).
- Confirmez votre sélection en cliquant sur « Appliquer » ou « OK », selon votre modèle de Mac.
Comment remettre l’écran de l’ordinateur à la normale ?
Si vous avez accidentellement fait pivoter votre écran et que vous souhaitez le restaurer à son orientation par défaut ou normale, suivez ces étapes en fonction de votre système d’exploitation :
Pour Windows :
- Cliquez avec le bouton droit sur une zone vide de votre bureau.
- Sélectionnez « Paramètres d’affichage » dans le menu contextuel.
- Dans les paramètres d’affichage, trouvez le menu déroulant « Orientation ».
- Choisissez l’option d’orientation par défaut dans le menu déroulant (généralement « Paysage » ou « 0 degrés »).
- Cliquez sur « Appliquer » pour confirmer votre sélection et ramener l’écran à sa position normale.
Pour Mac :
- Cliquez sur le logo Apple dans le coin supérieur gauche de votre écran.
- Sélectionnez « Préférences Système » dans le menu déroulant.
- Dans la fenêtre Préférences Système, cliquez sur « Moniteurs ».
- Cherchez l’onglet « Rotation » ou un onglet similaire dans les paramètres de l’écran.
- Choisissez l’option d’orientation par défaut (généralement « Standard » ou « Paysage »).
- Confirmez votre sélection en cliquant sur « Appliquer » ou « OK ».
Note : Les étapes peuvent varier légèrement selon votre marque et modèle d’ordinateur portable spécifiques.
Comment faire pivoter l’écran à l’aide du Panneau de configuration
Pour faire pivoter l’affichage via le panneau de configuration, suivez ces étapes.
- Tapez panneau de configuration dans la barre de recherche.
- Vous verrez une option d’affichage, cliquez dessus.
- Sélectionnez résolution d’écran et choisissez le type d’orientation.

- Choisissez simplement le type d’écran que vous souhaitez et cela sera fait.
Comment faire pivoter l’écran à l’aide des touches de raccourci
Certains ordinateurs ont des raccourcis clavier spéciaux qui simplifient les choses. Mais tous les ordinateurs n’en disposent pas. La plupart des ordinateurs dotés de cartes graphiques Intel peuvent utiliser ces raccourcis.
Si vous avez un ordinateur avec une carte graphique Intel mais que les raccourcis ne fonctionnent pas, il existe une solution simple. Vous devrez peut-être activer quelque chose appelé « Raccourcis système » ou configurer les raccourcis vous-même. Pour ce faire, accédez au Centre de Contrôle Graphique Intel.
Note : Si vous n’avez pas le Centre de Contrôle Graphique Intel sur votre ordinateur, vous pouvez le télécharger depuis le Microsoft Store. Une fois que vous l’avez, vous pouvez activer les Raccourcis système ou configurer les raccourcis là-bas.
1. CTRL+ALT+Flèche Haut
Pour avoir une vue normale en mode paysage de l’écran de votre ordinateur portable, vous devez appuyer sur les touches CTRL+ALT+FLÈCHE HAUT de votre clavier. Dès que vous appuyez sur ces touches ensemble, votre écran deviendra noir pendant une seconde puis se restaurera à la normale, mais en vue paysage. Vous pouvez maintenant continuer toutes vos tâches comme vous le souhaitez.
2. CTRL+ALT+Flèche Bas pour passer en mode paysage
Pour avoir une vue inversée de l’écran de votre ordinateur portable, vous devez appuyer sur les touches CTRL+ALT+FLÈCHE BAS de votre clavier.
3. CTRL+ALT+Flèche Gauche pour passer en mode portrait
Si vous souhaitez voir l’écran de votre ordinateur portable en mode portrait complet ou si vous voulez le faire pivoter de 90 degrés vers la gauche, vous pouvez essayer d’appuyer sur les touches CTRL+ALT+FLÈCHE GAUCHE de votre clavier.
4. CTRL+ALT+Flèche Droite pour passer en mode portrait (inversé)
Si vous souhaitez voir l’écran de votre ordinateur portable en mode portrait inversé, vous pouvez simplement appuyer sur la touche CTRL+ALT+FLÈCHE DROITE pour faire cela.
Si vous avez du mal à faire pivoter l’écran en utilisant les raccourcis traditionnels (Ctrl + Alt + flèches directionnelles) sous Windows 10 & 11, ne vous inquiétez pas. La raison de cela réside dans un changement notable apporté au système d’exploitation.
Sur Mac
Sur Mac, il n’y a pas de raccourci clavier dédié pour la rotation de l’écran. Cependant, vous pouvez utiliser une combinaison de touches pour accéder rapidement aux options de rotation. Appuyez et maintenez les touches « Commande + Option » et cliquez simultanément sur l’icône « Rotation » ou « Orientation » dans les paramètres d’affichage.
Conclusion :
Ceci était tout sur la manière de changer ou de faire pivoter l’écran de votre ordinateur portable. Faire pivoter l’écran de votre ordinateur portable est une tâche amusante et facile que n’importe qui peut accomplir en très peu de temps. Tous les conseils ci-dessus peuvent vous aider à faire pivoter l’écran de votre ordinateur portable de manière simple et sans tracas.