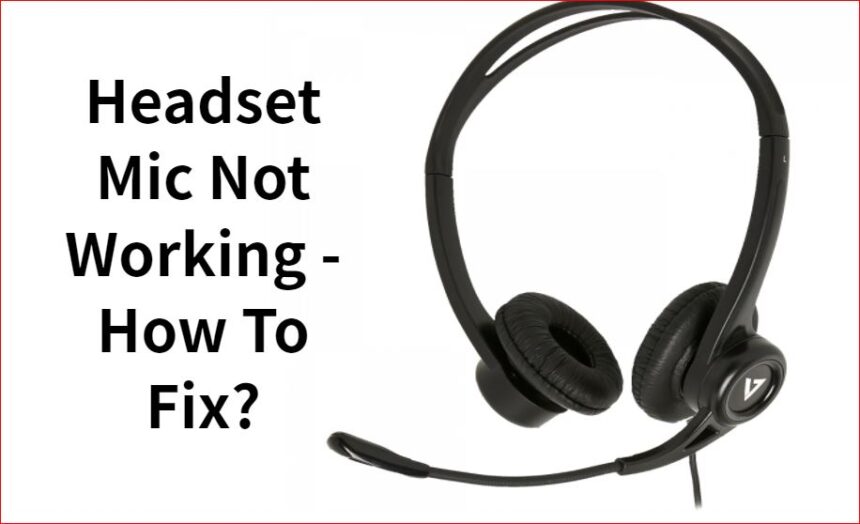Vous essayez de rejoindre une réunion Zoom, de jouer à des jeux avec des amis ou simplement de chatter en ligne, mais vous rencontrez des problèmes de micro avec votre casque ? Avant de jeter votre casque par la fenêtre, il y a quelques astuces à essayer pour le faire fonctionner à nouveau. Passons en revue quelques étapes simples et rapides pour résoudre le problème et remettre votre micro en marche !
Comment résoudre le problème si le micro du casque ne fonctionne pas ?
Plusieurs méthodes peuvent vous aider à résoudre le problème du micro du casque qui ne fonctionne pas sur votre système, et certaines d’entre elles sont discutées ci-dessous.
1. Définir votre périphérique micro par défaut
Lorsque plusieurs périphériques sont connectés au système, il devient difficile pour celui-ci de détecter la machine pour fournir des signaux audio. Donc, lorsque vous connectez votre microphone à votre système ou que vous l’utilisez, assurez-vous qu’il est défini comme choix par défaut.
De plus, en définissant le microphone comme périphérique par défaut, vous gagnerez du temps et vous vous assurerez que le périphérique est actif et connecté.
- Appuyez sur Windows + R sur votre clavier et tapez « control », puis appuyez sur Entrée.
- Cliquez sur Son.

- Cliquez sur le bouton Enregistrement, puis faites un clic droit dans l’espace vide de la liste des périphériques et cochez Afficher les périphériques désactivés.
- Faites un clic droit sur le microphone du casque et cliquez sur
- Faites encore un clic droit et cliquez sur Définir en tant que périphérique par défaut.
- Faites un clic droit sur le microphone du casque et cliquez sur Propriétés.
- Puis cliquez sur OK.
2. Mettre à jour les pilotes audio
Les pilotes sont des programmes logiciels qui permettent au périphérique de se synchroniser avec le système. Ce sont des instructions qui régissent l’échange d’entrée et de sortie entre les périphériques. Si le pilote d’un périphérique est manquant dans le système, l’utilisateur ne pourra pas utiliser ce périphérique.
Suivez donc les étapes ci-dessous pour mettre à jour vos pilotes audio.
- Faites un clic droit sur le bouton Windows, puis une liste déroulante apparaîtra, cliquez sur Gestionnaire de périphériques.
- Lorsque la fenêtre du Gestionnaire de périphériques s’ouvre, localisez l’option Audio dans la liste.
- Faites un clic droit sur l’option puis cliquez sur Mettre à jour.
- Un assistant apparaîtra, qui exécutera une analyse du système, cliquez sur Mise à jour automatique.
- Le processus de mise à jour du pilote commencera, et cela mettra à jour le pilote audio de votre système.
3. Autoriser les applications à accéder au microphone
De nombreux utilisateurs se sont plaints de ne pas pouvoir accéder à leurs microphones lors de réunions sur Meet et Teams, donc une solution courante vous aidera à résoudre ce problème.
Chaque fois que vous rejoignez une réunion, une fenêtre contextuelle s’affiche demandant la permission d’accéder à la vidéo et à l’audio ; vous devez l’autoriser. Ce n’est qu’alors que votre système permettra à l’application de demander le contrôle du microphone.
- Appuyez sur Windows + I sur votre clavier pour ouvrir les paramètres de votre système.
- Cliquez sur Confidentialité puis cliquez sur le microphone.


- Cliquez sur le bouton Modifier, puis assurez-vous que le microphone pour cet appareil est activé.
4. Assurez-vous que le micro du casque n’est pas muet
Parfois, les utilisateurs mettent à jour leurs pilotes et effectuent diverses corrections pour le microphone, mais tout cela est vain. Vérifiez si le son du microphone dans votre système n’est pas minimisé ou muet. Il est possible que quelque chose que vous considérez comme une erreur soit juste un problème de volume faible.
5. Assurez-vous que votre micro est activé
Avant de pouvoir utiliser le microphone dans votre système, vous devez l’activer dans les paramètres pour activer les pilotes du microphone. Une fois les pilotes du microphone autorisés, le système commencera à localiser le périphérique, suivez donc les étapes ci-dessous pour activer un micro dans votre système.
- Cliquez sur Démarrer, puis cliquez sur Paramètres > Système > Son.
- Dans Entrée, cliquez sur votre périphérique dans Choisissez votre périphérique d’entrée.
- Pour tester votre microphone, parlez dedans et vérifiez Testez votre micro.
6. Nettoyez la prise casque
La prise casque est constituée de cuivre, qui a plusieurs couches qui connectent le système à plusieurs composants du casque. Vous devez donc vous assurer que la prise de votre casque est propre car, s’il y a de la saleté ou des impuretés, celle-ci ne pourra pas se connecter au système.
Si vous ne parvenez pas à connecter votre casque au système après plusieurs essais, il est conseillé de remplacer votre prise casque.
7. Dernière mise à jour de Windows
Windows fournit à ses utilisateurs les dernières mises à jour pour assurer un fonctionnement rapide et une correction facile des bugs dans le système, mais parfois ces mises à jour causent divers bugs. Ces bugs peuvent être n’importe quoi, comme un blocage du bloc-notes, des problèmes de pilote, etc. Donc, si vous rencontrez des problèmes après une mise à jour de votre système, vous devez restaurer l’état précédent de votre système.
Et vous devez envoyer ce rapport aux développeurs, ce qui leur permettra de corriger les bugs dans la prochaine mise à jour.
8. Essayez d’utiliser une autre prise
Parfois, le problème peut ne pas venir du micro, mais de la prise. Donc, si rien ne fonctionne, envisagez d’essayer une autre prise pour vous assurer que la prise n’est pas rayée ou cassée car une prise défectueuse ne peut pas connecter le son de votre micro à votre ordinateur.
9. Augmentez le volume du micro
Imaginez que vous avez essayé toutes les méthodes ci-dessus. Vous devez vérifier le volume de votre micro car il a été observé dans de nombreux cas que le volume du microphone est minimisé et que les utilisateurs ne peuvent pas l’écouter. Donc, d’abord, assurez-vous que votre microphone est activé et a un bon niveau audible.
10. Assurez-vous que le matériel est compatible avec le micro
Parfois, les utilisateurs achètent le casque parce qu’il a l’air impressionnant ou provient d’une marque réputée. Cependant, il est essentiel de vérifier les configurations techniques de l’appareil avant de l’acheter, plutôt que de simplement se concentrer sur le design. Parfois, ces casques ne sont pas compatibles avec votre système, donc vous devez vérifier les configurations de votre système et vous assurer que le casque fonctionnera correctement avec le vôtre.
11. Vérifiez la prise femelle
Il est également très probable que la prise femelle de votre système soit défectueuse, donc le seul moyen de vérifier est d’utiliser un autre ensemble de casques sur le système ou tout autre casque que vous avez. Si la prise femelle de votre système a un problème, vous devez contacter un technicien pour vous assurer que la prise est remplacée et que toutes les autres connexions sont fixes.
12. Nettoyez l’écran en mesh du micro
L’écran en mesh est un petit revêtement en mousse placé sur votre microphone. Vous devez donc vous assurer que l’écran en mesh de votre microphone est propre parce que, s’il est couvert de poussière, il pourrait ne pas permettre la propagation facile des ondes sonores.
Conclusion
Les écouteurs et le micro sont des éléments essentiels du système car ils peuvent vous embarrasser si votre micro ne fonctionne pas lors d’une présentation. Nous avons proposé diverses solutions pour résoudre ce problème. Espérons que cet article vous fournira des informations précieuses.