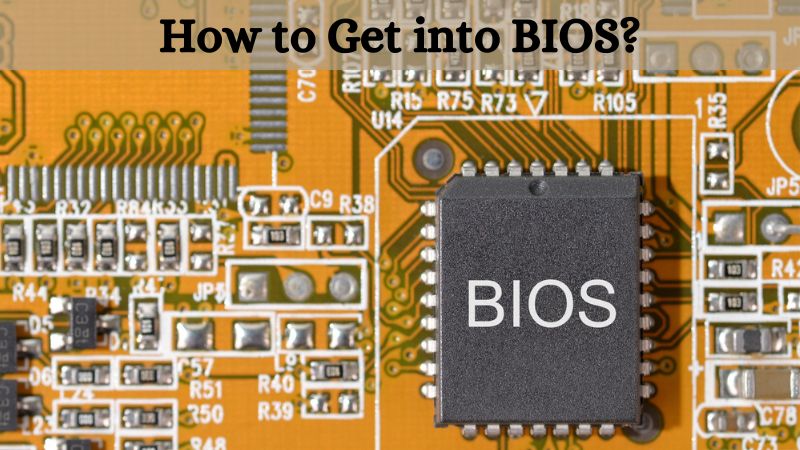Le monde a connu une croissance phénoménale dans le domaine de la technologie ces dernières années, et le système informatique en est un élément central. Un système informatique est constitué de divers composants matériels et logiciels, et le BIOS (Basic Input/Output System) est l’un des éléments essentiels qui initialise le matériel et démarre le système d’exploitation. Le BIOS fournit une interface pour la configuration et la maintenance, rendant nécessaire son accès de temps à autre. Dans ce guide, nous allons explorer les différentes méthodes pour accéder au BIOS sur un ordinateur, y compris l’utilisation de la touche BIOS, les paramètres UEFI, les paramètres Windows et les utilitaires des fabricants. Comprendre ces méthodes vous permettra de configurer et de gérer efficacement le firmware de votre ordinateur.
Comment Accéder au BIOS ?
Le BIOS (Basic Input/Output System) est un composant essentiel de chaque système informatique. Il est responsable de l’initialisation du matériel, du démarrage du système d’exploitation et de la fourniture d’une interface pour la configuration et la maintenance.
Accéder au BIOS est nécessaire pour effectuer diverses tâches telles que la configuration de l’ordre de démarrage, la configuration des composants matériels et la mise à jour du firmware. Mais comment accéder au BIOS d’un ordinateur ? Discutons maintenant des différentes façons d’accéder au BIOS sur un ordinateur.
Méthode 1 : Touche BIOS
La manière la plus courante d’accéder au BIOS est de presser une touche pendant le processus de démarrage. La touche pour entrer dans le BIOS varie en fonction du fabricant et du modèle de la carte mère. Parmi les touches couramment utilisées, on trouve F2, Del, Esc, F10 et F12.
Pour accéder au BIOS en utilisant la touche BIOS, suivez les étapes ci-dessous :
- Étape 1 : Allumez votre ordinateur et attendez que le logo du fabricant apparaisse à l’écran.
- Étape 2 : Recherchez le message indiquant la touche à presser pour entrer dans le BIOS. Le message est généralement affiché brièvement et peut indiquer quelque chose comme “Appuyez sur [touche] pour entrer dans la configuration.”
- Étape 3 : Appuyez sur la touche indiquée dans le message à plusieurs reprises jusqu’à ce que l’outil de configuration du BIOS apparaisse.
- Étape 4 : Utilisez les flèches pour naviguer dans le BIOS et apportez les modifications nécessaires.
Méthode 2 : Paramètres du Firmware UEFI
L’Unified Extensible Firmware Interface (UEFI) est un remplacement moderne du BIOS traditionnel. UEFI offre une interface plus avancée pour configurer et gérer le firmware du système. Pour accéder aux paramètres du firmware UEFI, suivez les étapes ci-dessous :
- Étape 1 : Ouvrez l’application Paramètres Windows en appuyant sur la touche Windows + I.
- Étape 2 : Cliquez sur Mise à jour et sécurité, puis sélectionnez Récupération dans la barre latérale gauche.
- Étape 3 : Sous Démarrage avancé, cliquez sur le bouton Redémarrer maintenant.
- Étape 4 : Votre ordinateur redémarrera maintenant et affichera un écran bleu avec des options. Sélectionnez Dépanner > Options avancées > Paramètres du firmware UEFI.
- Étape 5 : Cliquez sur Redémarrer pour entrer dans les paramètres du firmware UEFI.
- Étape 6 : Utilisez les flèches pour naviguer dans l’UEFI et apportez les modifications nécessaires.
Méthode 3 : Paramètres Windows
Certains fabricants offrent la possibilité d’accéder au BIOS depuis Windows en utilisant l’application Paramètres. Cette méthode est généralement disponible sur les systèmes plus récents qui utilisent un firmware UEFI. Pour accéder au BIOS en utilisant les paramètres de Windows, suivez les étapes ci-dessous :
- Étape 1 : Ouvrez l’application Paramètres Windows en appuyant sur la touche Windows + I.
- Étape 2 : Cliquez sur Mise à jour et sécurité, puis sélectionnez Récupération dans la barre latérale gauche.
- Étape 3 : Sous Démarrage avancé, cliquez sur le bouton Redémarrer maintenant.
- Étape 4 : Votre ordinateur redémarrera maintenant et affichera un écran bleu avec des options. Sélectionnez Dépanner > Options avancées > Paramètres du firmware UEFI.
- Étape 5 : Cliquez sur Redémarrer pour entrer dans les paramètres du firmware UEFI.
- Étape 6 : Utilisez les flèches pour naviguer dans l’UEFI et apportez les modifications nécessaires.
Méthode 4 : Utilitaires des Fabricants
Certaines marques d’ordinateurs fournissent un utilitaire qui vous permet d’accéder au BIOS et d’apporter des modifications depuis Windows. Ces utilitaires sont généralement préinstallés sur le système et peuvent être accessibles à partir du menu Démarrer ou du Panneau de configuration. Pour accéder au BIOS en utilisant l’utilitaire du fabricant, suivez les étapes ci-dessous :
- Étape 1 : Recherchez l’utilitaire du fabricant dans le menu Démarrer ou le Panneau de configuration.
- Étape 2 : Lancez l’utilitaire et recherchez une option pour accéder au BIOS ou aux paramètres du firmware.
- Étape 3 : Cliquez sur l’option pour entrer dans le BIOS ou les paramètres du firmware.
- Étape 4 : Utilisez les flèches pour naviguer dans le BIOS et apportez les modifications nécessaires.
Touches BIOS pour Différents Fabricants
Différents fabricants d’ordinateurs peuvent utiliser différentes touches pour accéder au BIOS pendant le processus de démarrage. Voici quelques-unes des touches BIOS couramment utilisées pour divers fabricants :
- Acer – F2 ou Del
- ASUS – F2 ou Del
- Dell – F2 ou F12
- HP – F10 ou Esc
- Lenovo – F1 ou F2
- MSI – Del
- Gigabyte – F2 ou Del
- Toshiba – F2
Il est essentiel de noter que ces touches peuvent varier en fonction du modèle de la carte mère ou du portable. Si vous n’êtes pas sûr de la touche BIOS pour votre ordinateur, référez-vous au manuel ou au site Web du fabricant pour des instructions spécifiques.
À Lire Également : Comment Trouver Votre Clé de Récupération BitLocker
Comment Accéder au BIOS sous Linux ?
Pour accéder au BIOS sous Linux, vous devez redémarrer votre ordinateur et appuyer sur la touche appropriée pendant le processus de démarrage. La touche spécifique dépend du fabricant et du modèle de votre carte mère, et elle est généralement affichée à l’écran pendant le démarrage.
Si vous utilisez un portable, certains fabricants peuvent avoir désactivé la touche BIOS durant le processus de démarrage pour accélérer le temps de démarrage. Dans ce cas, vous devez modifier le fichier de configuration de démarrage pour activer la touche BIOS durant le processus de démarrage.
Pour activer la touche BIOS durant le processus de démarrage, suivez les étapes ci-dessous :
Étape 1 : Ouvrez le terminal sur votre ordinateur Linux.
Étape 2 : Tapez la commande suivante pour ouvrir le fichier de configuration de Grub :
sudo nano /etc/default/grub
Étape 3 : Trouvez la ligne qui commence par GRUB_CMDLINE_LINUX_DEFAULT et ajoutez le paramètre suivant à la fin de la ligne :
reboot=efi
La ligne doit maintenant ressembler à quelque chose comme ceci :
GRUB_CMDLINE_LINUX_DEFAULT=”quiet splash reboot=efi”
Étape 4 : Sauvegardez les modifications dans le fichier en appuyant sur Ctrl+X, puis Y et Entrée.
Étape 5 : Mettez à jour le fichier de configuration de Grub en tapant la commande suivante :
sudo update-grub
Étape 6 : Redémarrez votre ordinateur et appuyez sur la touche BIOS appropriée pendant le processus de démarrage pour accéder au BIOS.
Notez que les étapes ci-dessus peuvent varier selon la distribution Linux que vous utilisez. Il est toujours conseillé de se référer à la documentation ou aux forums de support pour votre distribution spécifique afin d’obtenir des instructions détaillées sur la manière d’activer la touche BIOS durant le processus de démarrage.
Entrer dans le BIOS sous Linux en utilisant des commandes
Sous Linux, vous pouvez également accéder au BIOS en utilisant des utilitaires de ligne de commande tels que dmidecode ou lshw. Ces utilitaires fournissent des informations détaillées sur les composants matériels de votre système, y compris le BIOS.
Pour accéder au BIOS en utilisant dmidecode, suivez les étapes ci-dessous :
Étape 1 : Ouvrez le terminal sur votre ordinateur Linux.
Étape 2 : Tapez la commande suivante pour installer dmidecode s’il n’est pas déjà installé :
sudo apt-get install dmidecode
Étape 3 : Tapez la commande suivante pour afficher les informations du BIOS :
sudo dmidecode -s bios-version
Cette commande affichera la version de votre BIOS.
Pour accéder au BIOS en utilisant lshw, suivez les étapes ci-dessous :
Étape 1 : Ouvrez le terminal sur votre ordinateur Linux.
Étape 2 : Tapez la commande suivante pour installer lshw s’il n’est pas déjà installé :
sudo apt-get install lshw
Étape 3 : Tapez la commande suivante pour afficher les informations du BIOS :
sudo lshw -class firmware
Cette commande affichera des informations sur les composants de firmware de votre système, y compris le BIOS.
Notez que ces utilitaires de ligne de commande fournissent un accès en lecture seule au BIOS et ne permettent pas de modifier les paramètres. Si vous devez modifier les paramètres du BIOS, vous devrez accéder au BIOS en utilisant la touche appropriée pendant le processus de démarrage.
Une autre façon de démarrer un ordinateur Linux dans l’utilitaire de configuration du firmware est d’utiliser la commande “sudo systemctl reboot –firmware”. Cette commande n’est disponible que sur les systèmes utilisant l’Interface de Firmware Extensible unifiée (UEFI) et nécessite des privilèges root.
Lorsque vous exécutez cette commande, le système va redémarrer, et l’utilitaire de configuration du firmware sera chargé au lieu du système d’exploitation. Cela vous permet de modifier les paramètres du firmware de votre système, y compris le BIOS, sans avoir à appuyer sur des touches pendant le processus de démarrage.
Notez que tous les systèmes UEFI ne supportent pas la commande “sudo systemctl reboot –firmware”, et la disponibilité de cette commande peut varier selon le fabricant et le modèle de votre système. Si cette commande ne fonctionne pas sur votre système, vous devrez peut-être accéder à l’utilitaire de configuration du firmware en utilisant la touche appropriée pendant le processus de démarrage.
Il est également important de noter que la modification des paramètres du firmware peut être risquée, et des paramètres incorrects peuvent entraîner un dysfonctionnement ou une instabilité de votre système. Il est donc conseillé de ne modifier les paramètres que si vous savez ce que vous faites et si vous avez un plan de sauvegarde en cas de problème.
À Lire Également : Que faire si l’ordinateur se fige constamment
Que Faire Si Vous Ne Pouvez Pas Accéder au BIOS ?
Si vous ne parvenez pas à accéder au BIOS de votre ordinateur, plusieurs raisons peuvent expliquer ce problème. Voici quelques mesures que vous pouvez prendre pour résoudre le problème :
Vérifiez la Touche BIOS
Assurez-vous que vous appuyez sur la bonne touche pour accéder au BIOS pendant le processus de démarrage. Reportez-vous au manuel ou au site Web du fabricant pour des instructions spécifiques sur l’accès au BIOS de votre ordinateur.
Désactiver le Démarrage Rapide
Certaines ordinateurs disposent d’une fonctionnalité de démarrage rapide qui désactive la touche BIOS durant le processus de démarrage pour accélérer le temps de démarrage. Si cette fonctionnalité est activée, vous ne pourrez peut-être pas accéder au BIOS en utilisant la touche habituelle. Vous pouvez désactiver le démarrage rapide à partir des paramètres du système d’exploitation ou des paramètres du BIOS si vous pouvez y accéder.
Réinitialiser le CMOS
Le CMOS est une petite puce sur la carte mère qui stocke les paramètres du BIOS. Si le CMOS devient corrompu, vous ne pourrez peut-être pas accéder au BIOS. Pour réinitialiser le CMOS, vous devez localiser le cavalier CMOS sur la carte mère et le déplacer en position de réinitialisation. Référez-vous au manuel de la carte mère pour des instructions spécifiques sur la manière de réinitialiser le CMOS.
Retirer le Matériel
Parfois, un composant matériel peut interférer avec la touche BIOS durant le processus de démarrage. Essayez de retirer tout matériel inutile tel que les périphériques USB, les disques durs externes ou les cartes PCI, puis essayez d’accéder au BIOS à nouveau.
Mise à Jour du BIOS
Si aucune des solutions ci-dessus ne fonctionne, vous devrez peut-être mettre à jour le firmware du BIOS pour corriger les bugs ou problèmes qui vous empêchent d’accéder au BIOS. Référez-vous au manuel ou au site Web du fabricant pour des instructions spécifiques sur la mise à jour du firmware du BIOS.
Si vous n’arrivez toujours pas à accéder au BIOS après avoir essayé les solutions ci-dessus, vous devrez peut-être contacter le support technique du fabricant pour obtenir une assistance supplémentaire.
Conclusion
Accéder au BIOS est nécessaire pour configurer et gérer le firmware du système. Les méthodes discutées dans ce guide sont les manières les plus courantes d’accéder au BIOS sur un ordinateur.