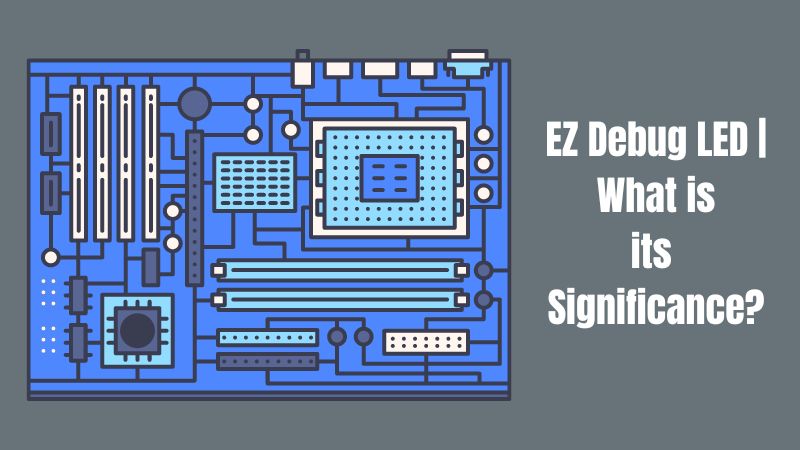Dans un monde technologique en constante évolution, comprendre les différents composants et indicateurs d’un système informatique est crucial pour résoudre efficacement des problèmes. L’un de ces composants, qui aide à diagnostiquer les problèmes matériels, est l’EZ Debug LED, que l’on trouve couramment sur les cartes mères MSI. L’EZ Debug LED se compose d’un ensemble de LED qui fournissent aux utilisateurs une indication visuelle rapide des problèmes potentiels liés au CPU, à la RAM, etc. En apprenant à identifier et à interpréter les indicateurs de l’EZ Debug LED, les utilisateurs peuvent naviguer dans le processus de dépannage avec plus de confiance et d’efficacité. Dans ce guide, nous allons explorer les différentes LED EZ Debug, leur signification, et fournir des étapes pour dépanner et potentiellement résoudre les erreurs associées à chaque LED.
Qu’est-ce que l’EZ Debug LED ?
L’EZ Debug LED est une fonctionnalité que l’on trouve généralement sur les cartes mères, principalement celles produites par MSI (Micro-Star International). Elle est conçue pour aider les utilisateurs à résoudre des problèmes matériels liés au processus de démarrage.
L’EZ Debug LED se compose de quatre LED étiquetées CPU, DRAM, VGA et BOOT. Ces LED sont situées près de la prise d’alimentation à 24 broches ou le long du bord de la carte mère.
Lorsque vous allumez votre ordinateur, ces LED s’allument séquentiellement ou restent allumées, selon l’état du composant correspondant.
Lors du processus de démarrage, s’il y a un problème avec l’un des principaux composants matériels, la LED correspondante restera allumée, indiquant où le problème pourrait se situer.
Par exemple, si la LED DRAM reste allumée, cela suggère un problème avec les modules de mémoire ou les paramètres liés à la mémoire. De même, si la LED VGA reste allumée, il pourrait y avoir un problème avec la carte graphique ou sa connexion.
En consultant les LED EZ Debug, les utilisateurs peuvent rapidement identifier le composant matériel défectueux et concentrer leurs efforts de dépannage en conséquence. Cette fonctionnalité contribue à gagner du temps en réduisant les causes potentielles des échecs de démarrage du système ou de son instabilité.
Bien que l’EZ Debug LED fournisse des informations précieuses sur les problèmes matériels potentiels, elle ne fournit pas de codes d’erreur spécifiques ou d’explications détaillées.
Pour résoudre le problème, des investigations supplémentaires et des étapes de dépannage peuvent être nécessaires, telles que la vérification des connexions, le repositionnement des composants, la mise à jour des pilotes ou du firmware, ou la recherche d’une assistance supplémentaire si nécessaire.
Liste des EZ Debug LEDs
Les EZ Debug LEDs que l’on trouve typiquement sur les cartes mères MSI incluent les suivantes :
- LED CPU : Cette LED indique tout problème lié au CPU (unité centrale de traitement) ou à son socket. Si elle reste allumée, il peut y avoir un problème avec le CPU ou son alimentation.
- LED DRAM : La LED DRAM est associée à des problèmes liés à la mémoire. Si elle reste allumée, cela indique un problème avec les modules de RAM (mémoire vive) ou leur configuration.
- LED VGA : Cette LED est liée à la carte graphique ou à la sortie vidéo. Si elle reste allumée, cela indique un problème potentiel avec la carte graphique ou sa connexion à la carte mère.
- LED BOOT : La LED BOOT indique tout problème lié au processus de démarrage ou aux dispositifs de stockage. Si elle reste allumée, cela suggère un problème avec le disque de démarrage ou le système d’exploitation.
Ces LED sont généralement situées à proximité de la prise d’alimentation à 24 broches ou le long du bord de la carte mère. En observant l’état de ces LED pendant le processus de démarrage, les utilisateurs peuvent identifier le composant qui pourrait être à l’origine de l’échec ou de l’instabilité du système.
Comment dépanner les EZ Debug LEDs ?
Pour identifier et résoudre des problèmes à l’aide des EZ Debug LEDs sur une carte mère MSI, suivez ces étapes.
Éteignez complètement votre ordinateur et assurez-vous qu’il est débranché de la source d’alimentation. Localisez les indicateurs EZ Debug LED sur votre carte mère. Ils se trouvent généralement près de la prise d’alimentation à 24 broches ou le long du bord de la carte mère. Les LED sont étiquetées CPU, DRAM, VGA et BOOT.
Raccordez le câble d’alimentation à votre ordinateur et allumez-le. Observez le comportement des EZ Debug LEDs pendant le processus de démarrage.
Si l’une des LED reste allumée ou s’allume, notez laquelle indique un problème. Par exemple, si la LED DRAM reste allumée, cela suggère un problème avec les modules de mémoire.
Une fois que vous avez identifié le composant indiqué par la LED, vous pouvez procéder aux étapes de dépannage spécifiques à ce composant (que nous avons mentionnées dans la section suivante).
Après avoir effectué les étapes de dépannage, éteignez votre ordinateur et reconnectez-le à la source d’alimentation. Allumez l’ordinateur et observez à nouveau le comportement des EZ Debug LEDs.
Si la LED associée au composant ne reste plus allumée, cela indique que le problème a été résolu. Si la LED continue de rester allumée, vous devrez peut-être effectuer des étapes de dépannage supplémentaires ou demander une assistance supplémentaire.
Rappelez-vous, les EZ Debug LEDs fournissent une indication générale des problèmes matériels potentiels, mais ne fournissent pas de codes d’erreur spécifiques ou d’explications détaillées.
Comment résoudre l’erreur “CPU” EZ Debug LED ?
Lorsque la LED CPU EZ Debug reste allumée sur une carte mère MSI, cela indique un problème potentiel avec le CPU ou son socket. Pour dépanner et corriger les erreurs liées au CPU indiquées par la LED EZ Debug, vous pouvez suivre ces étapes :
Éteignez votre ordinateur et débranchez-le de la source d’alimentation. Vérifiez que le CPU est correctement installé dans son socket. Assurez-vous que le CPU est correctement aligné avec le socket et qu’aucune broche n’est tordue ou endommagée.
Si des broches sont tordues, vous pouvez essayer de les redresser avec un outil non conducteur fin tel qu’un crayon mécanique, une carte de crédit, etc. Faites attention à ne pas casser ou endommager davantage les broches.
Retirez le CPU de son socket et inspectez le socket CPU sur la carte mère. Recherchez des débris ou des objets étrangers qui peuvent causer une connexion incorrecte. Utilisez de l’air comprimé ou une brosse douce et propre pour nettoyer délicatement le socket.
Vérifiez si les connecteurs d’alimentation du CPU sont correctement branchés. Assurez-vous que le câble d’alimentation du CPU de l’alimentation est correctement branché sur la carte mère. Il se connecte généralement près du socket du CPU et est généralement un connecteur de 8 broches ou 4+4 broches.
Réinitialisez les paramètres CMOS (Complementary Metal-Oxide-Semiconductor). Localisez le cavalier CMOS ou la batterie CMOS sur la carte mère (reportez-vous au manuel de la carte mère pour des instructions spécifiques).
Essayez de court-circuiter le cavalier CMOS pendant quelques secondes ou retirez la batterie CMOS pendant quelques minutes. Ce processus réinitialisera les paramètres BIOS/UEFI à leurs valeurs par défaut.
Réinstallez le CPU dans son socket, en vous assurant qu’il est correctement aligné. Appliquez une pression douce et uniforme pour bien fixer le CPU, mais ne forcez pas exagérément. Reconnectez tous les câbles nécessaires et allumez votre ordinateur.
Observez le comportement de la LED CPU EZ Debug pendant le processus de démarrage. Si la LED reste allumée, d’autres étapes de dépannage peuvent être nécessaires.
Étapes de dépannage supplémentaires
Mettre à jour le firmware BIOS/UEFI de votre carte mère vers la dernière version. Visitez le site Web du fabricant et téléchargez la dernière mise à jour BIOS/UEFI pour votre modèle de carte mère spécifique. Suivez les instructions fournies par le fabricant pour mettre à jour le firmware.
Testez le CPU sur une autre carte mère compatible si possible. Cela aidera à déterminer si le problème provient du CPU ou de la carte mère elle-même.
Si vous avez accès à un autre CPU du même type de socket, vous pouvez essayer de remplacer temporairement le CPU pour voir si le problème persiste. Cela peut aider à identifier si le problème est spécifiquement lié au CPU ou non.
Si le problème persiste après avoir essayé ces étapes, il peut être conseillé de contacter le support du fabricant de la carte mère ou de consulter un technicien qualifié pour une aide supplémentaire.
Comment résoudre l’erreur “DRAM” EZ Debug LED ?
Lorsque la LED DRAM EZ Debug reste allumée sur une carte mère MSI, cela indique un problème potentiel avec les modules de mémoire ou leur configuration. Pour dépanner et corriger les erreurs liées à la DRAM indiquées par la LED EZ Debug, vous pouvez suivre ces étapes :
Éteignez votre ordinateur et débranchez-le de la source d’alimentation. Assurez-vous que les modules de mémoire sont correctement installés dans leurs emplacements. Retirez et réinstallez les modules de mémoire, en vous assurant qu’ils sont bien insérés dans les emplacements. Assurez-vous que les clips de rétention sur les emplacements de mémoire maintiennent fermement les modules en place.
Vérifiez si les modules de mémoire sont compatibles avec votre carte mère. Consultez le manuel de la carte mère ou le site Web du fabricant pour obtenir la liste des modules de mémoire compatibles. Vérifiez que les modules que vous utilisez respectent les spécifications recommandées pour votre carte mère.
Si vous avez plusieurs modules de mémoire installés, essayez de démarrer avec un seul module à la fois. Cela aidera à identifier si un module spécifique est à l’origine du problème. Testez chaque module individuellement en le démarrant dans différents emplacements pour vous assurer qu’il ne s’agit pas d’un problème lié à l’emplacement.
Vérifiez la configuration des modules de mémoire et assurez-vous qu’elle est correcte. Si vous utilisez plusieurs modules, vérifiez qu’ils sont installés dans les emplacements recommandés pour les configurations de mémoire en double canal ou en quadruple canal. Reportez-vous au manuel de votre carte mère pour la configuration optimale des emplacements de mémoire.
Réinitialisez les paramètres CMOS (Complementary Metal-Oxide-Semiconductor). Localisez le cavalier CMOS ou la batterie CMOS sur la carte mère (reportez-vous au manuel de la carte mère pour des instructions spécifiques). Soit vous court-circuitez le cavalier CMOS pendant quelques secondes, soit vous retirez la batterie CMOS pendant quelques minutes. Ce processus réinitialisera les paramètres BIOS/UEFI à leurs valeurs par défaut.
Assurez-vous que les modules de mémoire reçoivent une alimentation adéquate. Vérifiez les connecteurs d’alimentation de la carte mère et assurez-vous qu’ils sont correctement branchés.
Si possible, testez les modules de mémoire sur un autre système compatible. Cela aidera à déterminer si le problème provient des modules de mémoire eux-mêmes ou de la carte mère.
Mettez à jour le firmware BIOS/UEFI de votre carte mère vers la dernière version. Visitez le site Web du fabricant et téléchargez la dernière mise à jour BIOS/UEFI pour votre modèle de carte mère spécifique. Suivez les instructions fournies par le fabricant pour mettre à jour le firmware.
Si aucune des étapes ci-dessus ne résout le problème, il peut être nécessaire de remplacer les modules de mémoire par des modules connus et compatibles avec votre carte mère.
Si le problème persiste même après avoir tenté ces étapes, il est conseillé de contacter le support du fabricant de la carte mère ou de consulter un technicien qualifié pour une assistance supplémentaire.
Comment résoudre l’erreur “VGA” EZ Debug LED ?
Lorsque la LED VGA EZ Debug reste allumée sur une carte mère MSI, cela indique un problème potentiel avec la carte graphique ou sa connexion. Pour dépanner et corriger les erreurs liées à la VGA indiquées par la LED EZ Debug, vous pouvez suivre ces étapes :
Éteignez votre ordinateur et débranchez-le de la source d’alimentation. Vérifiez la connexion physique de la carte graphique. Assurez-vous que la carte graphique est correctement installée dans son emplacement PCIe. Appuyez fermement pour garantir une connexion sécurisée. Si votre carte graphique nécessite des connecteurs d’alimentation supplémentaires, assurez-vous qu’ils sont correctement branchés sur la carte.
Si votre carte mère a des graphiques intégrés, essayez de connecter votre moniteur à la sortie vidéo de la carte mère au lieu de la carte graphique dédiée. Cela aidera à déterminer si le problème est spécifique à la carte graphique ou s’il y a un problème plus large.
Vérifiez que la carte graphique est compatible avec votre carte mère. Consultez le manuel de la carte mère ou le site Web du fabricant pour obtenir des informations sur la compatibilité. Assurez-vous que la carte graphique respecte les exigences d’alimentation et d’emplacement de votre carte mère.
Testez la carte graphique sur un autre système, si possible. Cela aidera à déterminer si le problème provient de la carte graphique ou de la carte mère.
Assurez-vous que les pilotes de la carte graphique sont à jour. Visitez le site Web du fabricant de la carte graphique et téléchargez les derniers pilotes pour votre modèle spécifique. Installez les pilotes et redémarrez votre ordinateurs.
Réinitialisez les paramètres CMOS (Complementary Metal-Oxide-Semiconductor). Localisez le cavalier CMOS ou la batterie CMOS sur la carte mère (reportez-vous au manuel de la carte mère pour des instructions spécifiques). Soit vous court-circuitez le cavalier CMOS pendant quelques secondes, soit vous retirez la batterie CMOS pendant quelques minutes. Ce processus réinitialisera les paramètres BIOS/UEFI à leurs valeurs par défaut.
Mettez à jour le firmware BIOS/UEFI de votre carte mère vers la dernière version. Visitez le site Web du fabricant et téléchargez la dernière mise à jour BIOS/UEFI pour votre modèle de carte mère spécifique. Suivez les instructions fournies par le fabricant pour mettre à jour le firmware.
Si possible, essayez d’utiliser une autre carte graphique ou testez la carte graphique dans un autre système compatible pour isoler davantage le problème. Si le problème persiste, il peut être nécessaire de remplacer la carte graphique ou de demander l’assistance du support du fabricant ou d’un technicien qualifié.
N’oubliez pas de suivre les précautions de sécurité appropriées lors de la manipulation du matériel informatique, telles que le fait de vous mettre à la terre et de manipuler les composants avec soin.
Comment résoudre l’erreur “BOOT” EZ Debug LED ?
Lorsque la LED BOOT EZ Debug reste allumée sur une carte mère MSI, cela indique un problème potentiel avec le processus de démarrage ou les dispositifs de stockage. Pour dépanner et corriger les erreurs liées au démarrage indiquées par la LED EZ Debug, vous pouvez suivre ces étapes.
Éteignez votre ordinateur et débranchez-le de la source d’alimentation. Vérifiez les connexions de votre disque de démarrage (généralement un SSD ou HDD). Assurez-vous que le câble SATA reliant le disque de démarrage à la carte mère ou le disque M.2 est correctement branché. Si nécessaire, essayez d’utiliser un autre câble ou de connecter le disque à un autre port SATA ou M.2 de la carte mère.
Vérifiez que le disque de démarrage est reconnu dans les paramètres BIOS/UEFI. Redémarrez votre ordinateur et accédez au BIOS/UEFI en appuyant sur la touche désignée (comme Del ou F2) pendant le processus de démarrage. Dans les paramètres BIOS/UEFI, naviguez jusqu’aux options de stockage ou de démarrage et confirmez que le disque de démarrage est détecté et défini comme le périphérique de démarrage principal.
Vérifiez l’ordre de démarrage dans les paramètres BIOS/UEFI. Assurez-vous que le disque de démarrage est listé comme la première option de démarrage. Si nécessaire, ajustez l’ordre de démarrage pour donner la priorité au disque de démarrage.
Si vous avez plusieurs dispositifs de stockage connectés, déconnectez temporairement tous les disques sauf le disque de démarrage. Cela aidera à isoler les conflits ou problèmes potentiels avec d’autres disques.
Réinitialisez les paramètres CMOS (Complementary Metal-Oxide-Semiconductor). Localisez le cavalier CMOS ou la batterie CMOS sur la carte mère (reportez-vous au manuel de la carte mère pour des instructions spécifiques). Soit vous court-circuitez le cavalier CMOS pendant quelques secondes, soit vous retirez la batterie CMOS pendant quelques minutes. Ce processus réinitialisera les paramètres BIOS/UEFI à leurs valeurs par défaut.
Mettez à jour le firmware BIOS/UEFI de votre carte mère vers la dernière version. Visitez le site Web du fabricant et téléchargez la dernière mise à jour BIOS/UEFI pour votre modèle de carte mère spécifique. Suivez les instructions fournies par le fabricant pour mettre à jour le firmware.
Si vous avez accès à un autre ordinateur, essayez de connecter le disque de démarrage à ce système et voyez s’il fonctionne correctement. Cela aidera à déterminer si le problème vient du disque de démarrage lui-même.
Essayez d’utiliser un autre disque de démarrage ou de réinstaller le système d’exploitation sur le disque de démarrage actuel. Cela aidera à identifier si le problème est lié au disque ou au système d’exploitation.
Aucune LED EZ Debug ne s’allume
Si aucune des LED EZ Debug de votre carte mère ne s’allume mais que le système ne parvient toujours pas à démarrer, cela indique généralement qu’il n’y a pas de problème avec les principaux composants que le système EZ Debug LED surveille, tels que le CPU, la RAM, le GPU et les dispositifs de stockage. Voici quelques étapes de dépannage que vous pouvez suivre.
- Alimentation : Assurez-vous que l’alimentation est correctement connectée à la carte mère et que les câbles d’alimentation sont bien branchés. Vérifiez si l’alimentation fonctionne correctement en écoutant tout bruit de ventilateur ou en cherchant des lumières sur l’alimentation elle-même.
- Bouton d’alimentation : Assurez-vous que le bouton d’alimentation est correctement connecté à la carte mère et fonctionne correctement. Vérifiez à nouveau les connexions du panneau avant.
- Réinitialisation CMOS : Essayez de réinitialiser le CMOS en localisant la batterie CMOS sur la carte mère et en la retirant pendant quelques minutes. Ensuite, réinsérez la batterie et essayez de mettre le système sous tension à nouveau.
- RAM : Si vous avez plusieurs barrettes de RAM installées, essayez d’en retirer une à la fois et testez chaque barrette individuellement. Assurez-vous que les modules de RAM sont correctement insérés dans les emplacements.
- GPU : Si vous avez une carte graphique dédiée, essayez de la retirer et de la remettre dans l’emplacement PCIe. Assurez-vous que les câbles d’alimentation (si nécessaire) sont fermement branchés sur le GPU.
- Connexions du moniteur : Vérifiez que votre moniteur est correctement connecté au GPU ou au port graphique intégré sur la carte mère, en fonction de votre configuration.
- CPU et refroidisseur : Assurez-vous que le CPU et le refroidisseur sont correctement installés. Assurez-vous que le câble d’alimentation du CPU est correctement branché sur la carte mère.
- Speaker/Buzzer : Connectez un haut-parleur ou un buzzer à l’en-tête du haut-parleur de la carte mère si disponible. Cela peut fournir des retours audio pendant le processus de démarrage et aider à identifier d’éventuelles erreurs.
- Test de configuration minimale : Déconnectez tous les composants inutiles, tels que les disques durs supplémentaires, les lecteurs optiques, les cartes d’extension et les périphériques. Ne laissez que les composants essentiels pour démarrer, tels que le CPU, la RAM, le GPU et l’alimentation. Si le système s’allume, commencez à reconnecter les composants déconnectés un par un pour identifier tout matériel défectueux.
Si aucune de ces étapes ne résout le problème et que vous ne voyez toujours aucun signe de vie, cela peut indiquer un problème plus important avec la carte mère ou l’alimentation. Dans de tels cas, il peut être préférable de consulter un professionnel ou de contacter le support du fabricant pour une assistance supplémentaire.
Conclusion
Le dépannage des problèmes matériels peut être complexe et parfois décourageant, mais avec les bonnes connaissances et étapes, vous pouvez les surmonter avec succès. Dans ce guide, nous avons exploré la fonctionnalité EZ Debug LED que l’on trouve sur les cartes mères MSI et comment elle peut aider à identifier et résoudre les problèmes matériels.
Nous avons couvert des étapes de dépannage spécifiques pour les erreurs liées au CPU, à la DRAM, à la VGA et au démarrage indiquées par l’EZ Debug LED.
Cependant, dans les cas où l’EZ Debug LED ne s’allume pas ou n’est pas présente, nous avons également proposé des approches alternatives au dépannage. En suivant des techniques de dépannage générales, telles que la vérification des connexions, la vérification des installations et l’assurance de configurations appropriées, vous pouvez toujours diagnostiquer et résoudre efficacement les problèmes matériels.
N’oubliez pas de toujours vous référer au manuel de votre carte mère pour des instructions spécifiques et de consulter le support du fabricant ou de demander l’aide d’un technicien qualifié si nécessaire.
Avec patience, un dépannage systématique et les informations fournies dans ce guide, vous pouvez aborder les problèmes matériels avec confiance et ramener votre ordinateur à des performances optimales.