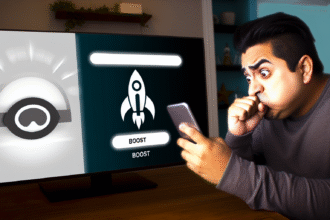Connecter votre portable à un moniteur ouvre un monde de possibilités, allant de l’augmentation de votre espace d’écran à l’amélioration de votre productivité et de vos expériences multimédia. Dans ce guide, nous vous guiderons à travers le processus de connexion de votre portable à un moniteur étape par étape.
Comprendre les Ports de Votre Portable et les Entrées du Moniteur :
Avant de plonger dans le processus de connexion, il est essentiel de comprendre les ports sur votre portable et les entrées sur votre moniteur. Les portables sont équipés d’une variété de ports, chacun servant des fins différentes, tandis que les moniteurs proposent généralement plusieurs options d’entrée pour accueillir divers appareils. Voici un aperçu des ports et entrées les plus courants :
Ports de Portable :
- HDMI (High-Definition Multimedia Interface) : Les ports HDMI sont standard sur la plupart des portables et moniteurs modernes. Ils transmettent des signaux audio et vidéo haute définition, ce qui les rend idéaux pour connecter des moniteurs, des téléviseurs, des projecteurs et d’autres appareils d’affichage.
- VGA (Video Graphics Array) : Les ports VGA sont de vieilles connexions analogiques que l’on trouve généralement sur les anciens portables et moniteurs. Bien que le VGA puisse encore être utilisé pour une sortie vidéo basique, il ne prend pas en charge les résolutions haute définition comme l’HDMI.
- USB-C/Thunderbolt : De nombreux nouveaux portables, en particulier les ultrabooks et MacBooks, sont dotés de ports USB-C ou Thunderbolt. Ces ports polyvalents prennent en charge le transfert de données à haute vitesse, l’alimentation et la sortie vidéo, souvent via des adaptateurs ou câbles compatibles.
- DisplayPort : Le DisplayPort est une autre interface vidéo numérique couramment rencontrée sur les portables et moniteurs. Il offre un support haute résolution et est souvent utilisé pour connecter plusieurs moniteurs en cascade.
Entrées de Moniteur :
- HDMI : Comme mentionné, les entrées HDMI sont standard sur la plupart des moniteurs et prennent en charge les signaux vidéo et audio haute définition.
- VGA : Certains moniteurs peuvent encore présenter des entrées VGA, en particulier les modèles plus anciens ou d’entrée de gamme.
- DisplayPort : De nombreux moniteurs proposent des entrées DisplayPort pour une sortie vidéo de haute résolution, surtout sur les affichages professionnels ou orientés jeux.
- DVI (Digital Visual Interface) : Les entrées DVI sont moins courantes de nos jours, mais on peut encore les trouver sur certains moniteurs, notamment les modèles plus anciens.
Choisir le Bon Câble ou Adaptateur :
Maintenant que vous êtes familiarisé avec les ports de votre portable et les entrées de votre moniteur, l’étape suivante consiste à choisir le bon câble ou adaptateur pour établir une connexion. Le choix dépend de la compatibilité entre les ports de votre portable et de votre moniteur. Voici quelques scénarios courants et les câbles ou adaptateurs correspondants que vous pourriez avoir besoin :
- HDMI à HDMI : Si votre portable et votre moniteur disposent de ports HDMI, un simple câble HDMI à HDMI est votre meilleur choix. Ce câble fournit une connexion numérique pour une transmission audio et vidéo de haute qualité.
- USB-C/Thunderbolt à HDMI, DisplayPort ou VGA : Pour les portables équipés de ports USB-C ou Thunderbolt, vous aurez peut-être besoin d’un adaptateur pour vous connecter aux entrées HDMI, DisplayPort ou VGA de votre moniteur. Assurez-vous que l’adaptateur prend en charge la sortie vidéo et choisissez le câble approprié en conséquence.
- VGA à VGA ou HDMI : Si votre portable dispose d’un port VGA et que votre moniteur prend en charge l’entrée VGA, un câble VGA à VGA suffira. Alternativement, si votre moniteur n’a qu’une entrée HDMI, vous aurez besoin d’un adaptateur VGA à HDMI.
- DisplayPort à DisplayPort ou HDMI : Si votre portable et votre moniteur possèdent tous deux un DisplayPort, un câble DisplayPort à DisplayPort est idéal. Si votre moniteur n’a qu’une entrée HDMI, optez pour un câble ou un adaptateur DisplayPort à HDMI.
Lorsque vous sélectionnez un câble ou un adaptateur, tenez compte de la longueur du câble et de la distance entre votre portable et le moniteur. Des câbles plus longs peuvent être nécessaires pour les configurations où les appareils ne sont pas à proximité. De plus, investir dans des câbles de haute qualité assure une connexion stable et fiable.
Connecter Votre Portable au Moniteur :
Maintenant que vous avez le câble ou l’adaptateur nécessaire, il est temps de connecter votre portable au moniteur. Suivez ces instructions étape par étape pour établir une connexion sans faille :
- Éteindre les Deux Appareils : Avant de connecter des câbles, éteignez votre portable et votre moniteur pour prévenir tout dommage potentiel aux appareils ou perte de données.
- Identifier les Ports : Localisez les ports appropriés sur votre portable et votre moniteur pour le câble ou l’adaptateur sélectionné. Assurez-vous que les deux appareils soient facilement accessibles et qu’il y ait suffisamment d’espace pour manœuvrer les câbles.
Connecter le Câble ou l’Adaptateur :
Si vous utilisez un câble HDMI, branchez simplement une extrémité dans le port HDMI de votre portable et l’autre extrémité dans le port HDMI de votre moniteur.
Pour les connexions USB-C ou Thunderbolt, branchez l’adaptateur dans le port correspondant de votre portable, puis connectez le câble HDMI, DisplayPort, ou VGA à l’adaptateur et au moniteur.
Si vous utilisez un câble ou un adaptateur VGA, connectez une extrémité au port VGA de votre portable et l’autre extrémité au port VGA de votre moniteur. Si votre moniteur n’a qu’une entrée HDMI, connectez d’abord l’adaptateur VGA à HDMI au câble VGA avant de le brancher au moniteur.
- Allumer les Deux Appareils : Une fois le câble ou l’adaptateur correctement connecté, allumez votre portable et votre moniteur. Votre portable devrait détecter automatiquement le moniteur externe, mais vous devrez peut-être ajuster les paramètres d’affichage si ce n’est pas le cas.
- Ajuster les Paramètres d’Affichage (si nécessaire) : Selon votre système d’exploitation, vous devrez peut-être ajuster les paramètres d’affichage pour étendre ou dupliquer l’écran. Sur Windows, faites un clic droit sur le bureau, sélectionnez “Paramètres d’affichage” et choisissez le mode d’affichage souhaité. Sur macOS, allez dans “Préférences Système” > “Moniteurs” et ajustez l’agencement et la résolution selon vos besoins.
- Tester la Connexion : Pour vous assurer que tout fonctionne correctement, ouvrez quelques applications ou fichiers sur votre portable et faites-les glisser vers le moniteur externe. Vérifiez s’il y a des problèmes d’affichage ou des disparités dans la résolution.
Ajustement des Paramètres d’Affichage : Maintenant que votre portable est connecté avec succès au moniteur, il est essentiel d’affiner les paramètres d’affichage pour répondre à vos préférences et maximiser la productivité. Suivez ces étapes pour personnaliser votre configuration à deux écrans :
a. Résolution et Orientation : Accédez aux paramètres d’affichage de votre système d’exploitation pour ajuster la résolution et l’orientation du moniteur externe. Assurez-vous que la résolution correspond aux capacités de votre moniteur pour une clarté optimale.
b. Plusieurs Affichages : Choisissez comment vous souhaitez utiliser l’affichage étendu. Les options courantes incluent :
- Étendre : Ce mode vous permet d’étendre votre bureau à la fois sur le portable et le moniteur externe, offrant ainsi un espace de travail supplémentaire.
- Dupliquer : Cela reflète l’écran du portable sur le moniteur externe, utile pour les présentations ou le partage de contenu.
c. Affichage Principal : Spécifiez quel moniteur sera l’affichage principal. L’affichage principal est celui où se trouvent vos icônes de bureau et votre barre des tâches. Sélectionnez le moniteur qui convient le mieux à votre flux de travail.
d. Orientation : Ajustez l’orientation du moniteur externe si nécessaire. Les options incluent généralement les modes paysage et portrait. Choisissez l’orientation qui correspond le mieux à votre méthodologie et à vos préférences.
e. Taux de Rafraîchissement : Si votre moniteur prend en charge différents taux de rafraîchissement, assurez-vous qu’il soit réglé sur le taux recommandé ou préféré. Un taux de rafraîchissement plus élevé peut améliorer l’expérience visuelle, surtout pour les jeux ou les applications multimédia.
Dépanner les Problèmes Courants :
Malgré le suivi méticuleux des étapes de connexion, vous pouvez rencontrer certains problèmes courants lors de la connexion de votre portable à un moniteur. Voici comment les dépanner et les résoudre :
Aucun Affichage sur le Moniteur Externe :
- Assurez-vous que le câble ou l’adaptateur est bien connecté à la fois au portable et au moniteur.
- Essayez d’utiliser un câble ou un adaptateur différent pour écarter d’éventuels problèmes matériels.
- Vérifiez la source d’entrée du moniteur pour vérifier qu’elle est réglée sur le port correct.
- Redémarrez les deux appareils pour rafraîchir la connexion.
Résolution Incorrecte ou Qualité d’Affichage :
- Ajustez les paramètres de résolution de votre portable pour qu’ils correspondent à la résolution native du moniteur externe pour une qualité d’affichage optimale.
- Mettez à jour vos pilotes graphiques pour assurer la compatibilité et la performance.
Écran Vierge ou Clignotant :
- Vérifiez que le câble ou l’adaptateur est en bon état et qu’il n’est pas endommagé.
- Testez la connexion avec un autre portable ou moniteur pour isoler le problème.
- Ajustez les paramètres de taux de rafraîchissement sur votre portable pour résoudre les problèmes de scintillement.
Aucune Sortie Audio sur le Moniteur :
- Vérifiez si votre moniteur a des haut-parleurs intégrés et s’ils sont correctement connectés.
- Assurez-vous que les paramètres de sortie audio sur votre portable sont configurés pour acheminer le son via la connexion HDMI ou DisplayPort.
Incompatibilité avec du Matériel Ancien :
- Si vous utilisez d’anciens portables ou moniteurs, des problèmes de compatibilité peuvent surgir en raison de ports ou de limitations matérielles obsolètes.
- Envisagez de passer à des appareils plus récents avec des ports compatibles pour une expérience de connexion sans faille.
Problèmes de Mode Économie d’Énergie ou de Veille :
- Ajustez les paramètres d’alimentation de votre portable pour éviter qu’il ne passe en mode veille ou ne coupe l’affichage lorsqu’il est inactif.
- Désactivez les fonctionnalités d’économie d’énergie susceptibles d’interrompre la connexion entre le portable et le moniteur.
Connecter le Portable au Moniteur – FAQ
Réponse : Oui, de nombreux portables prennent en charge les connexions à plusieurs moniteurs. Vous pouvez utiliser une station d’accueil ou des adaptateurs pour connecter plusieurs moniteurs, selon les capacités de votre portable.
Réponse : En général, l’utilisation d’un moniteur externe ne devrait pas avoir d’impact significatif sur la durée de vie de la batterie de votre portable. Cependant, si vous utilisez un moniteur de haute résolution ou exécutez des applications gourmandes en graphiques, cela peut consommer plus d’énergie.
Réponse : Oui, certains portables et moniteurs prennent en charge des technologies d’affichage sans fil comme Miracast ou Wi-Fi Direct. Vous pouvez connecter votre portable à un moniteur compatible sans avoir besoin de câbles.
Réponse : Assurez-vous que le câble ou l’adaptateur est bien connecté et essayez de redémarrer le portable et le moniteur. Si le problème persiste, vérifiez les paramètres d’affichage de votre portable ou mettez à jour vos pilotes graphiques.
Réponse : Oui, certains moniteurs ont plusieurs ports d’entrée, vous permettant de connecter à la fois votre portable et votre ordinateur de bureau simultanément. Vous pouvez basculer entre les entrées à l’aide des options de menu du moniteur.
Réponse : Connecter un moniteur haute résolution avec un taux de rafraîchissement plus rapide peut améliorer les performances de jeu sur votre portable, offrant une expérience de jeu plus fluide et immersive.